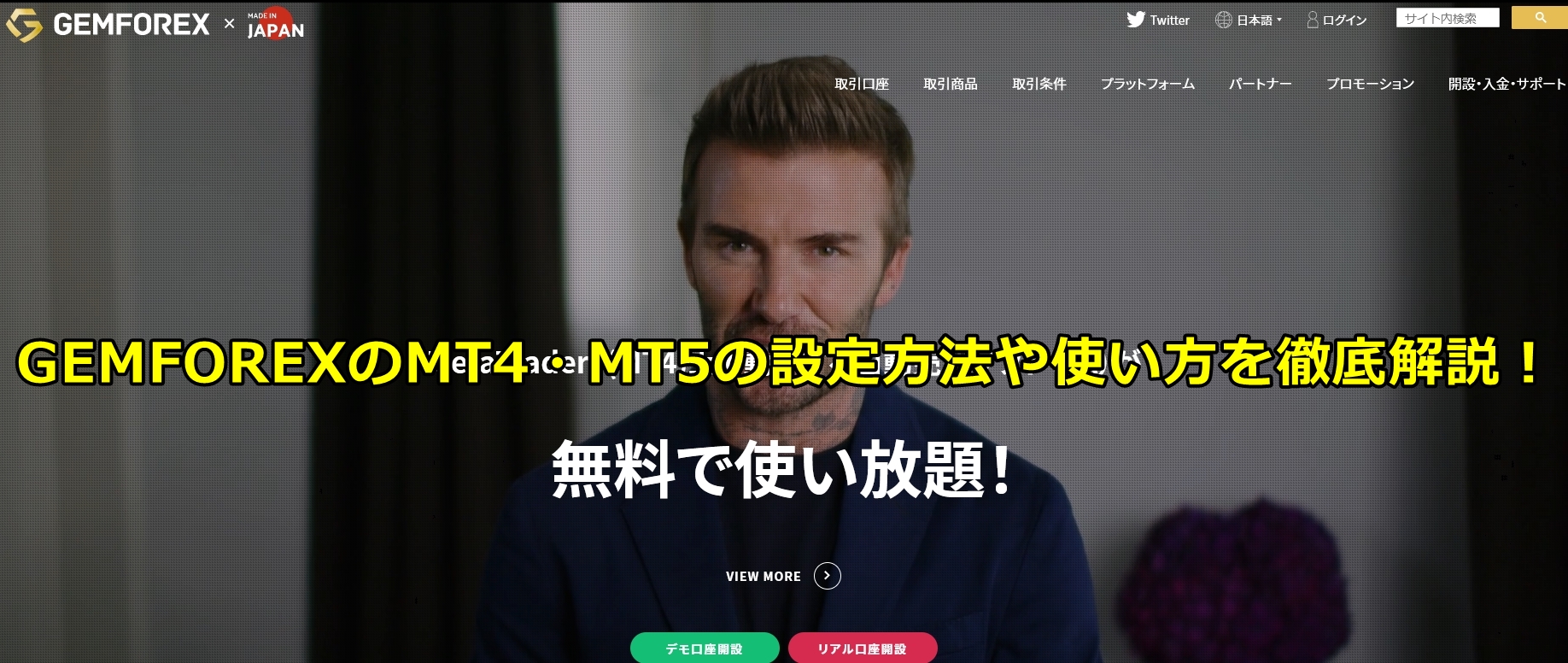
ゲムフォレックスは
・資金は分別保管されている安心安全な海外FX業者である
・入出金対応が早い
・スプレッドが0の【ガチゼロ口座】がある
ことから現在日本で一番人気の海外エフエックス業者ですが、いざgemforexのMT4やMT5を使いたい!と思っても、gemforexの公式サイトにはMT4・MT5設定方法や使い方についてあまり詳しくは記載されておらず分かりづらいですよね。
あなたはgemforexの
「MT4やMT5のダウンロード方法は?」
「MT4やMT5の設定方法や使い方は?」
「MT4やMT5が使えない、ログインできないんだけどなぜ?」
という疑問をお持ちではありませんか?
gemforexでのFX取引にはプラットフォームであるMT4かMT5が必要です。
ゲムフォレックスではMT4・MT5はスマホやタブレット、PCで使えるアプリが用意されていますので、このアプリを使えば注文の発注や決済はもちろん、チャート分析もできるようになります。
このページではgemforexのMT4・MT5のダウンロード,インストール,注文方法やスマホでの使い方、ログイン方法などについて丁寧に解説します。
なおこのページでは、iOS(iPhone)版のMT4・MT5スマホアプリのケースで説明します。
gemforexのような海外エフエックス業者が初めての初心者でもわかるように詳細に解説しますので、あなたはこのページに記載されている情報を利用することによってgemforexのMT4やMT5を使えるようになります。
※目次をクリックすると該当箇所に飛びます。
- gemforexのMT4・MT5の特徴
- MT4・MT5のダウンロードと設定方法
- gemforexのMT4・MT5の基本画面の解説
- gemforexのMT4・MT5の気配値の使い方
- gemforexのMT4・MT5アプリのチャート画面での操作方法
- gemforexのMT4・MT5アプリのトレード画面の操作方法
- gemforexのMT4・MT5アプリの履歴の操作方法
- gemforexのMT4・MT5アプリの設定の操作方法
- gemforexのMT4・MT5での注文手順
- gemforexでのMT4・MT5の選び方
- gemforexでMT4でのFXデイトレード実践
- gemforexのMT4・MT5に関するよくある質問と回答
- gemforexのMT4・MT5のまとめ
- gemforexの関連リンク
gemforexのMT4・MT5の特徴
まずはゲムフォレックスでのFX取引に使うプラットフォームのMT4・MT5について説明します。
MT4・MT5とは?
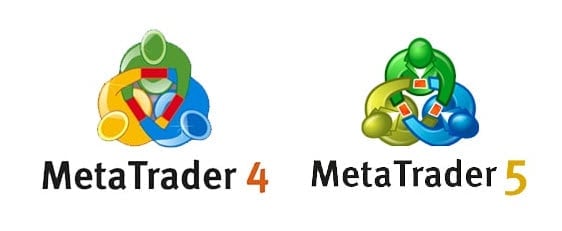
MT4とMT5は「MetaTrader」の略で、FX通貨ペアや商品CFD、株価指数FXや仮想通貨FXなどの取引ができるプラットフォームです。
MT4・MT5が使える端末には
・PC(Windows・Mac)
・Android端末(スマホ・タブレット)
・iOS端末(スマホ・タブレット)
があります。
MT4・MT5はアプリをインストールして使用できますし、AndroidとiOSはスマホとタブレットの両方でアプリが用意されています。
さらにゲムフォレックスでは「GEM WebTrader」という取引ツールも使用できます。
「GEM WebTrader」のMT4版はこちら
MT5版(2023年2月時点で使用不可)
なおゲムフォレックスではLinuxベースで動作するネットブック用のアプリはありませんが、Web版のMT4またはMT5を利用できます。
MT4とMT5でできること
gemforexのMT4とMT5では、
・GEMGOREXの口座を登録する
・通貨ペアやCFDを選び注文発注ができる
・保有ポジションや決済したポジションの確認ができる
・EA(自動売買ソフト)をダウンロードして自動売買ができる
のようなことができます。
MT4とMT5は何が違う?
ここでなぜ「MT4」と「MT5」の2つがあるのかというのが気になる方もいるでしょう。
MT5が新しいバージョンになりますが、基本的にMT4とMT5の使い勝手はさほど変わりません。
特にスマホ・タブレット端末のアプリは「MT4」と「MT5」で動作スピードの違いもそれほどありませんし、EA(自動売買ソフト)も使えないためどちらを使ってもよいかと思います。
ただしPC版では、
・「MT4」と「MT5」で動作速度が異なる
・使える(EA自動売買ソフト)の数がMT5用は少なく、MT4用は豊富
などの違いがあるので、どちらが良いのかは人によります。
gemforexが対応するMT4・MT5
gemforexでは基本的にMT4とMT5の両方が使えますが、口座タイプにより以下の表のようにどちらか片方のみしか使えない場合があります。
(仮想通貨は×) |
||
(MT5使用の場合は×) |
(MT4使用の場合は×) |
|
gemforexの口座タイプについては、以下のページで具体的に解説していますので参考にしてください。
⇒gemforexの口座タイプの種類の違い,おすすめを比較
iOS(iPhone)でMT4,MT5を使う場合の注意点
2023年2月時点でiOS用(iPhone)のMT4,MT5アプリはAppStoreから削除されているので、ダウンロードやインストールができません。
理由についてMetaTrader公式サイトには記載されていませんが、これはMetaTraderがロシア製であることと関係があるようです。
すでにスマホまたはタブレットにiOS用(iPhone)のMT4,MT5アプリをダウンロードしている人はもし削除していても再ダウンロードは可能ですが、iOSを最新のものにアップデートすると使用できなくなる可能性があるので注意しましょう。
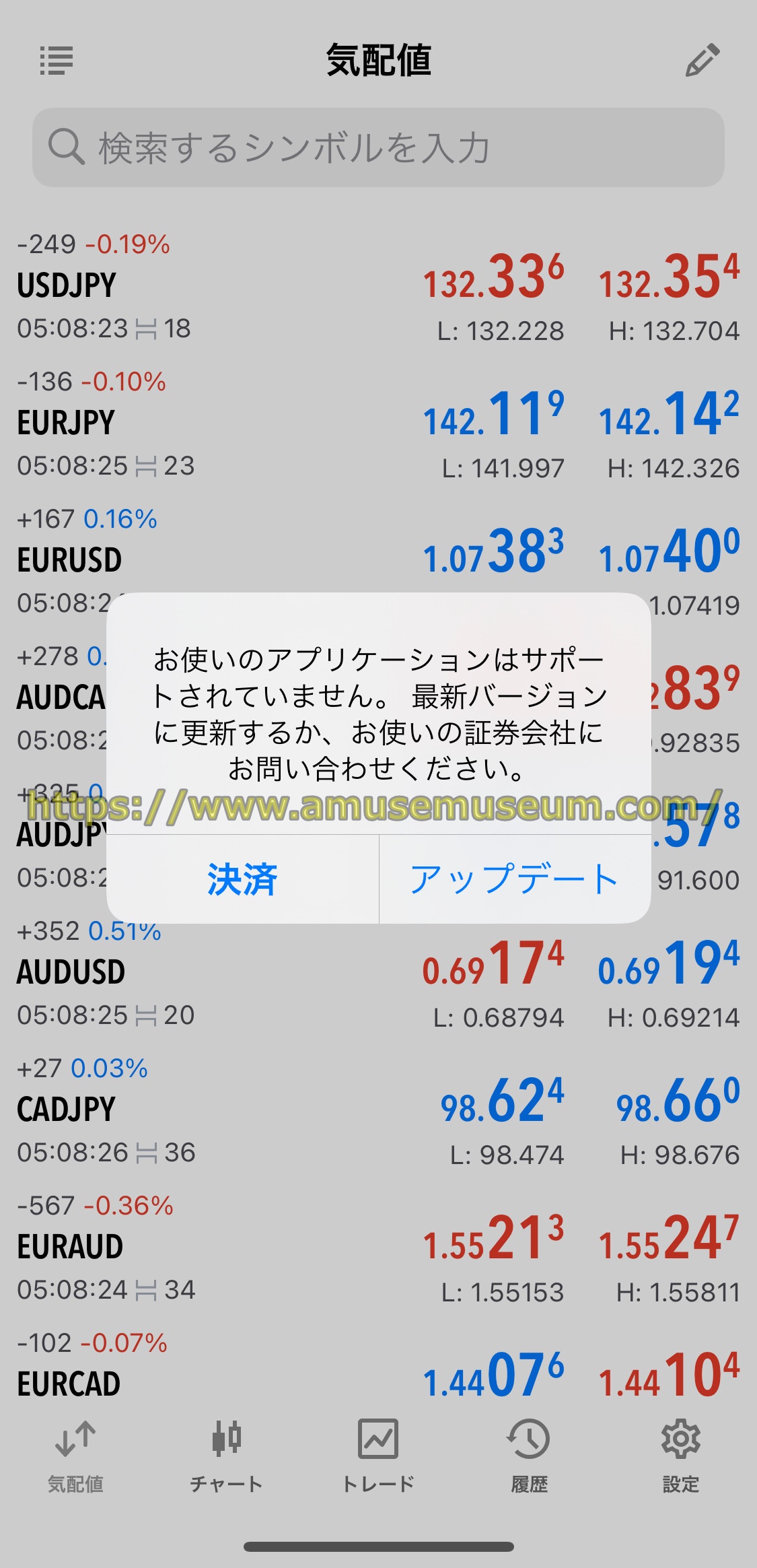
iOSを最新のものにアップデートすると上の図ように表示されますが、AppStoreにはアプリがないのでアプリのアップデートができません。
またiOS用(iPhone)のMT4,MT5アプリを持っていて現在は使用できても、急に使えなくなる可能性もあるので留意しておきましょう。
スマホあるいはタブレットのみでFXトレードをする人はゲムフォレックスのWeb版を使用できますので、そちらを利用しましょう。
MT4・MT5のダウンロードと設定方法
続いてgemforexでのFX取引をするために、MT4またはMT5のダウンロードと設定方法を詳細に解説します。
MT4・MT5アプリのダウンロード
まずはMT4・MT5アプリをダウンロードします。
すでに述べたようにgemforexでは口座タイプによりMT4かMT5どちらかのみ対応の口座があります。
またAndroid版のMT4・MT5アプリもiOSのようにGoogleストアから削除されるかわからないので、Android端末の人はとりあえず両方ともダウンロードしておくことをおすすめします。

MT4・MT5のダウンロードはほかのアプリと同じなので、ダウンロード、インストールが完了したらさっそく立ち上げてみましょう。
MT4・MT5アプリでgemforexの口座を追加する
MT4・MT5アプリを立ち上げたら、最初にgemforexの口座を登録する必要があります。
※以下では「MT4」のケースで説明しますが、MT5も基本的には同じ手順になります。
gemforexの口座情報を確認する
まずはgemforexの公式サイトから自分の口座情報を確認しておきます。
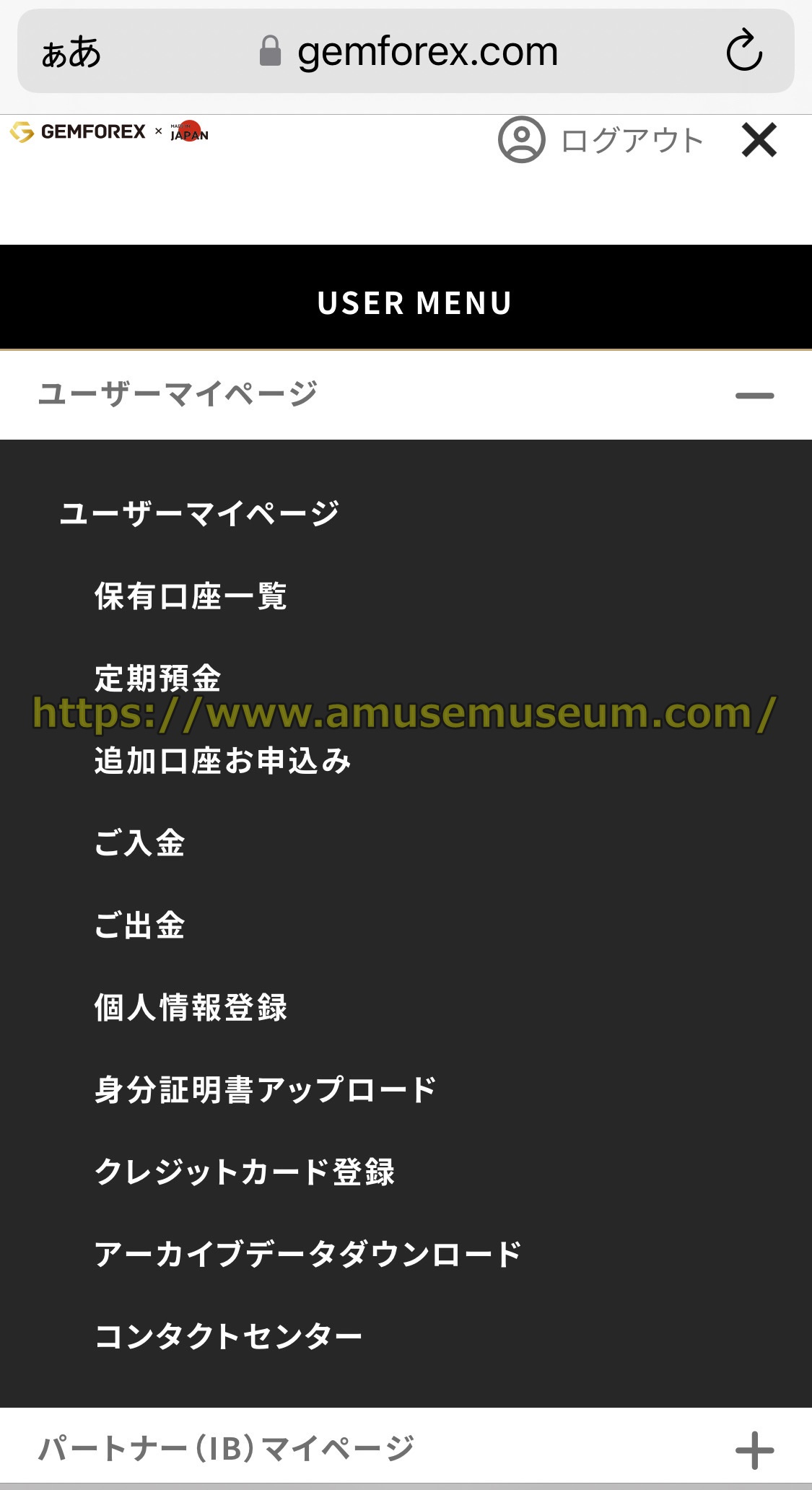
gemforexにログインしたらメニューを開き、「保有口座一覧」をタップしましょう。
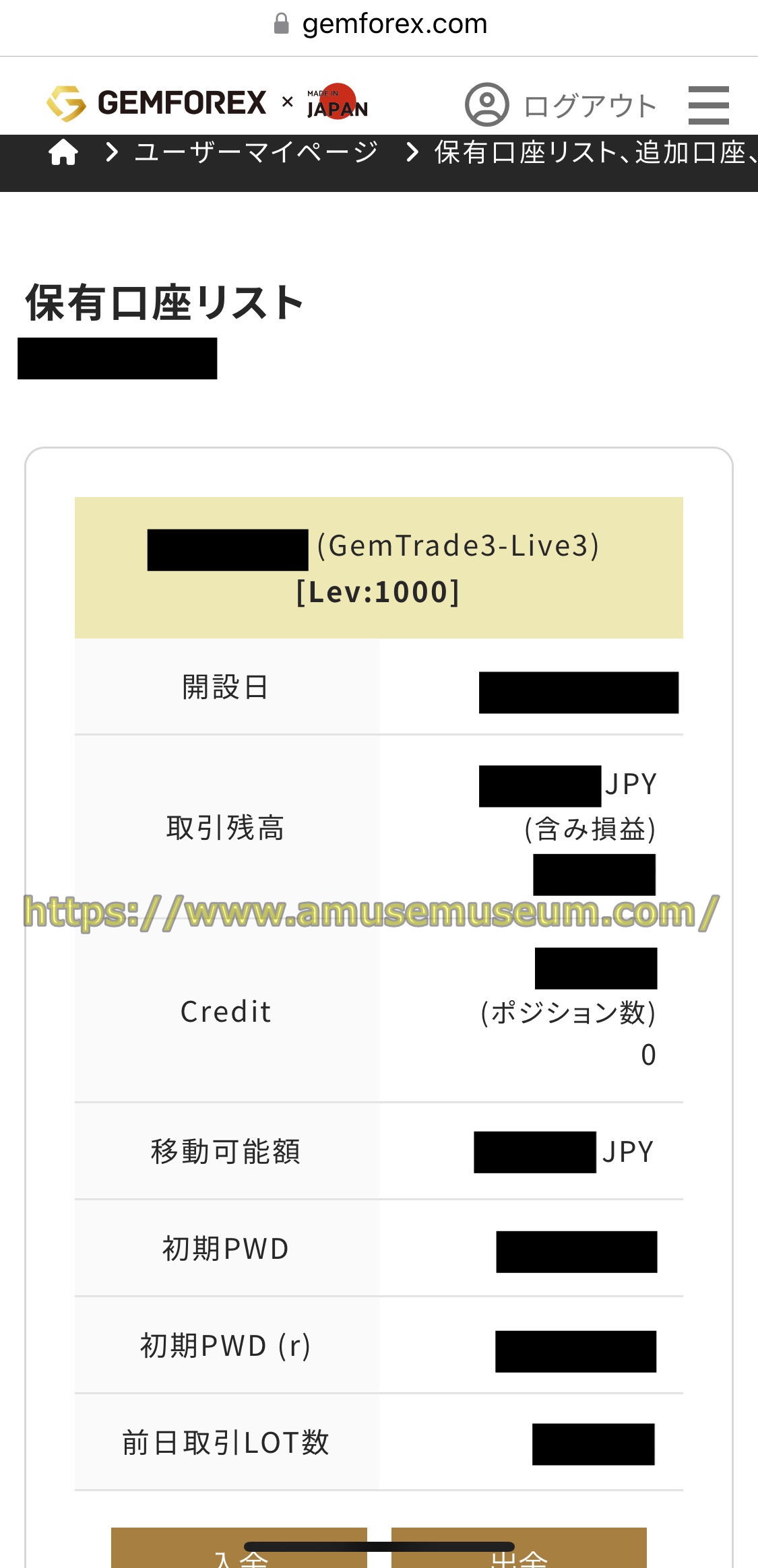
gemforexにログインして「保有口座一覧」をタップすると、上の図のように口座情報が表示されます。
ただしこの「保有口座一覧」画面では口座が「MT4」なのか「MT5」なのかは表示されないので、どちらで登録したのかを自分で記録しておきましょう。
MT4またはMT5での登録に必要なのは上の図の
・口座番号(Gem Trader3-Live3の左側)
・「Gem Trader3-Live3」
・初期PWD(パスワード)
・初期PWD(r)(閲覧のみできるパスワード)
の項目です。
ゲムフォレックスでは口座作成時にパスワードは自動的に決められているので、必要があれば自分で変更しておきましょう。
設定から「新規口座」を選ぶ
ゲムフォレックスの口座情報を確認したら、続いてMT4またほMT5のアプリの「設定」をタップして開きましょう。
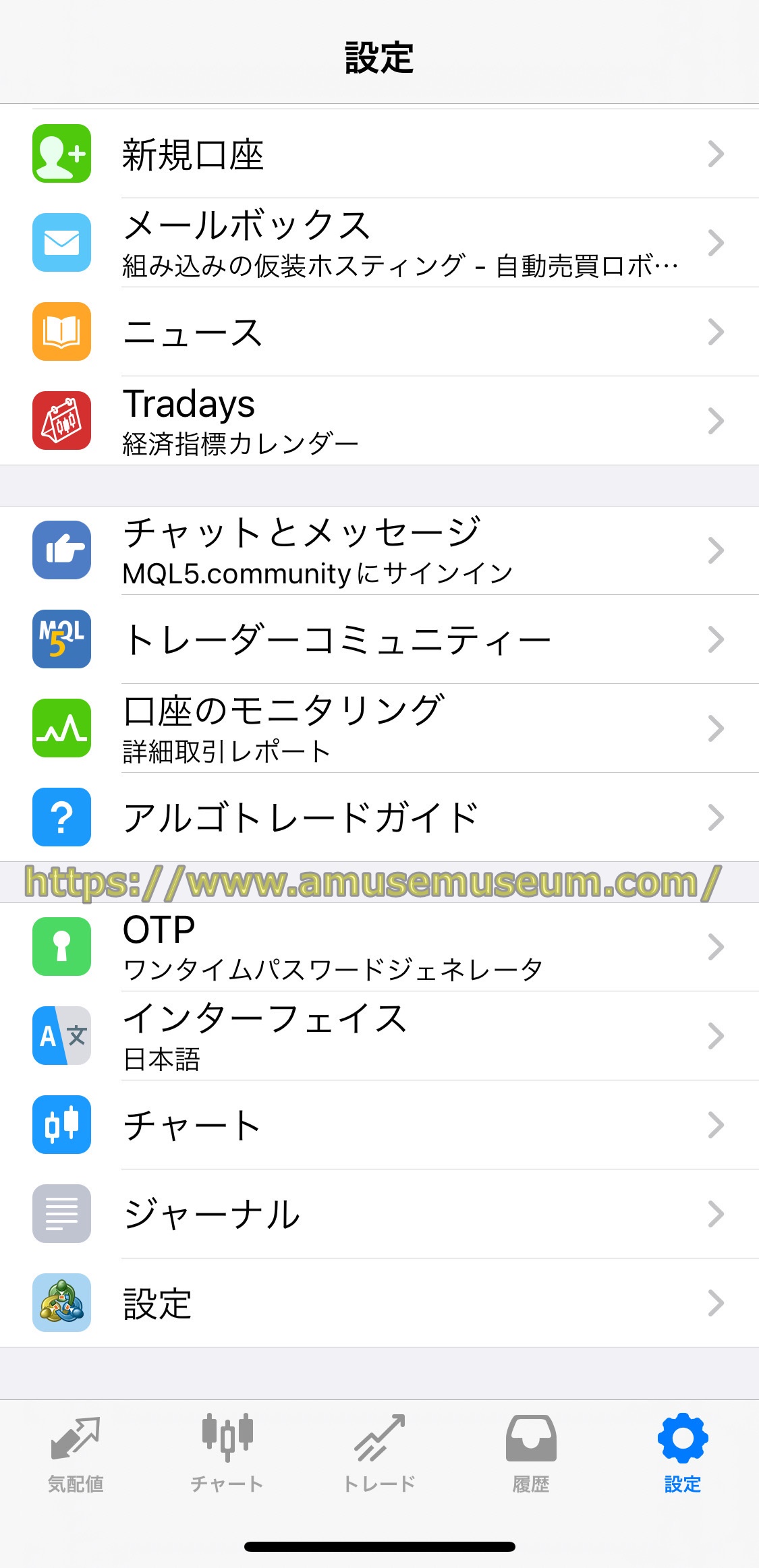
※「MT4」の画面
「設定」をタップしてMT4またほMT5のアプリ開くと上の図のような画面が出るので、1番上に「新規口座」とあるのでタップします。
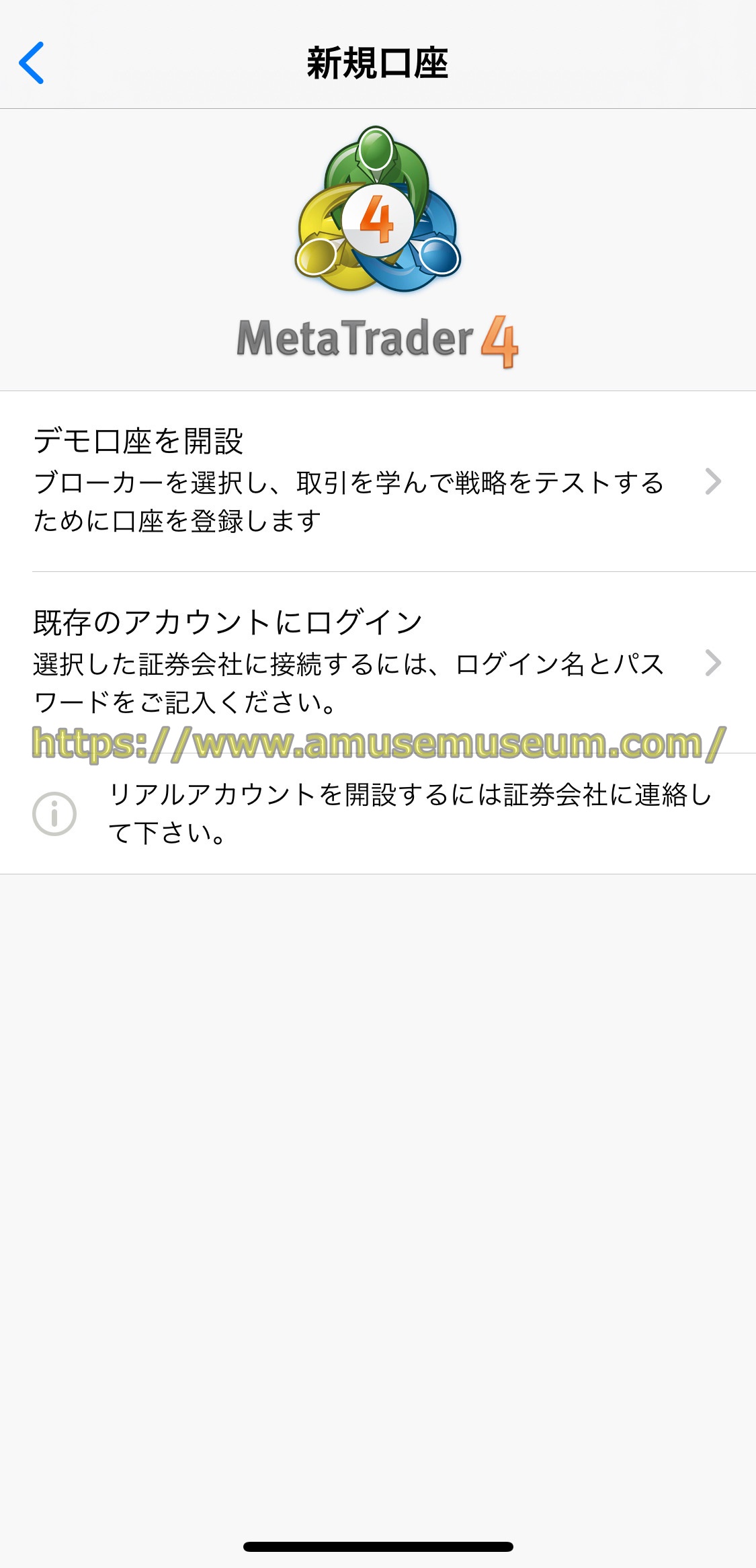
ここで「既存のアカウントにログイン」を選ぶと検索画面が開くので、「gem」と入力してみましょう。
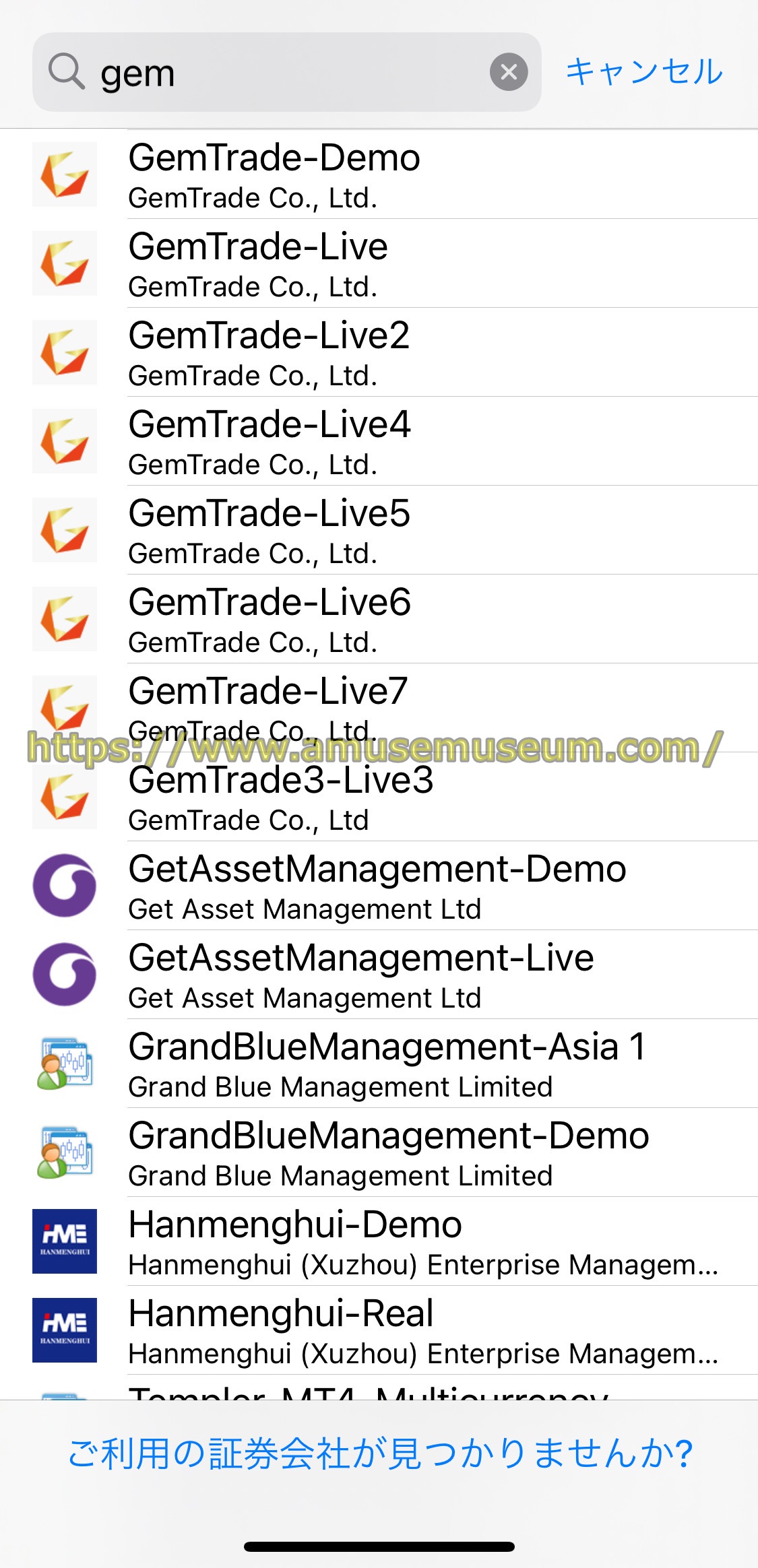
「GemTrader」とあるのがgemforexの口座ですが、どの口座を使うのかは先ほどお話ししたゲムフォレックスの「ユーザーマイページ」にある「保有口座リスト」に「Gem Trader3-Live3」などと記載してあります。
gemforexの口座情報を入力する
gemforexの口座一覧を開いたら、次は口座情報を入力します。
ここではゲムフォレックスの公式サイトの「ユーザーマイページ」にある「保有口座リスト」で「Gem Trader3-Live3」と記載されていたのでこの例で説明します。
「Gem Trader3-Live3」をクリックして選択しましょう。
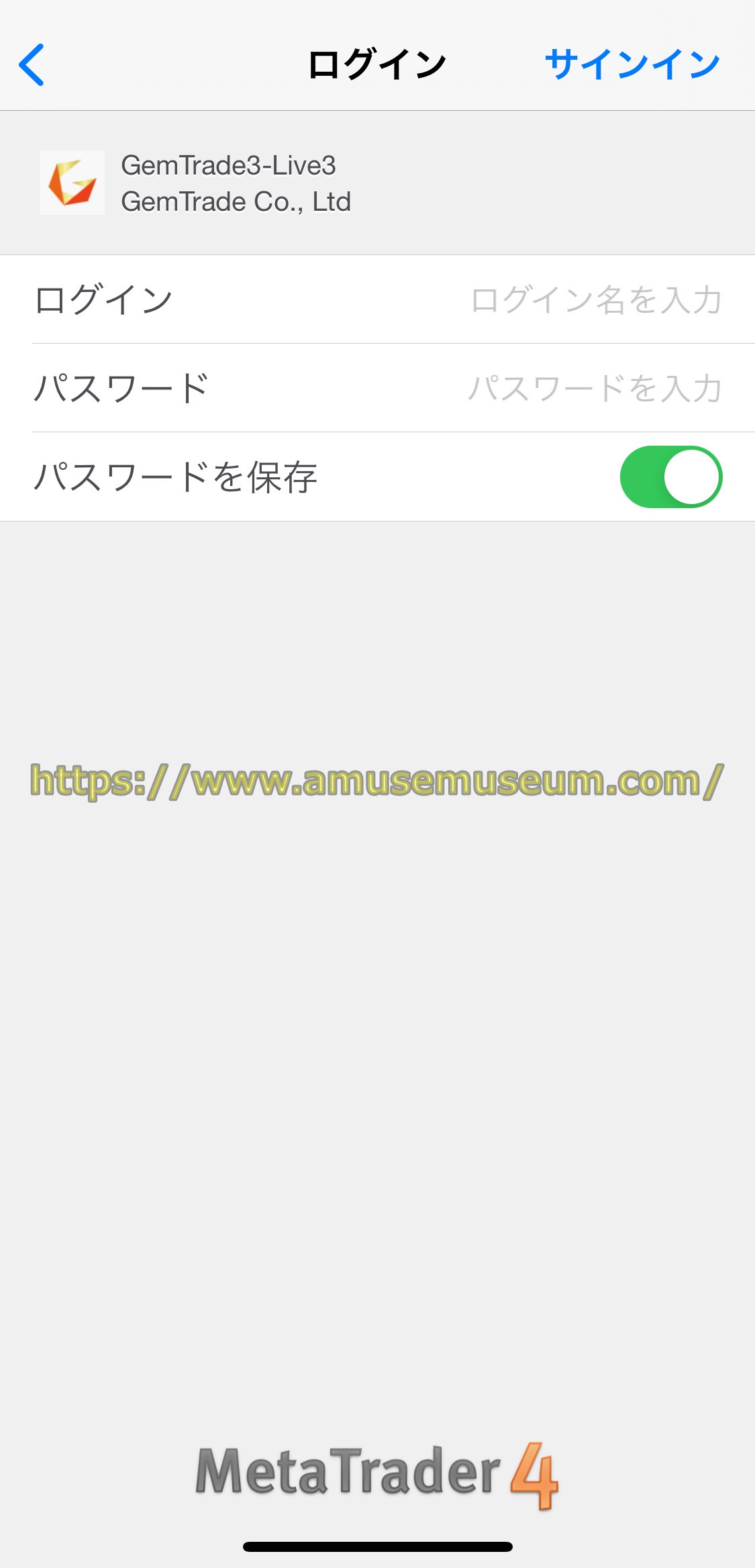
「Gem Trader3-Live3」をクリックすると上の図のように表示されますので、ここに口座番号とパスワードを入力してください。
「パスワードを保存」のチェックを入れておけば、MT4またはMT5を開く時に自動的に口座が開くようになります。
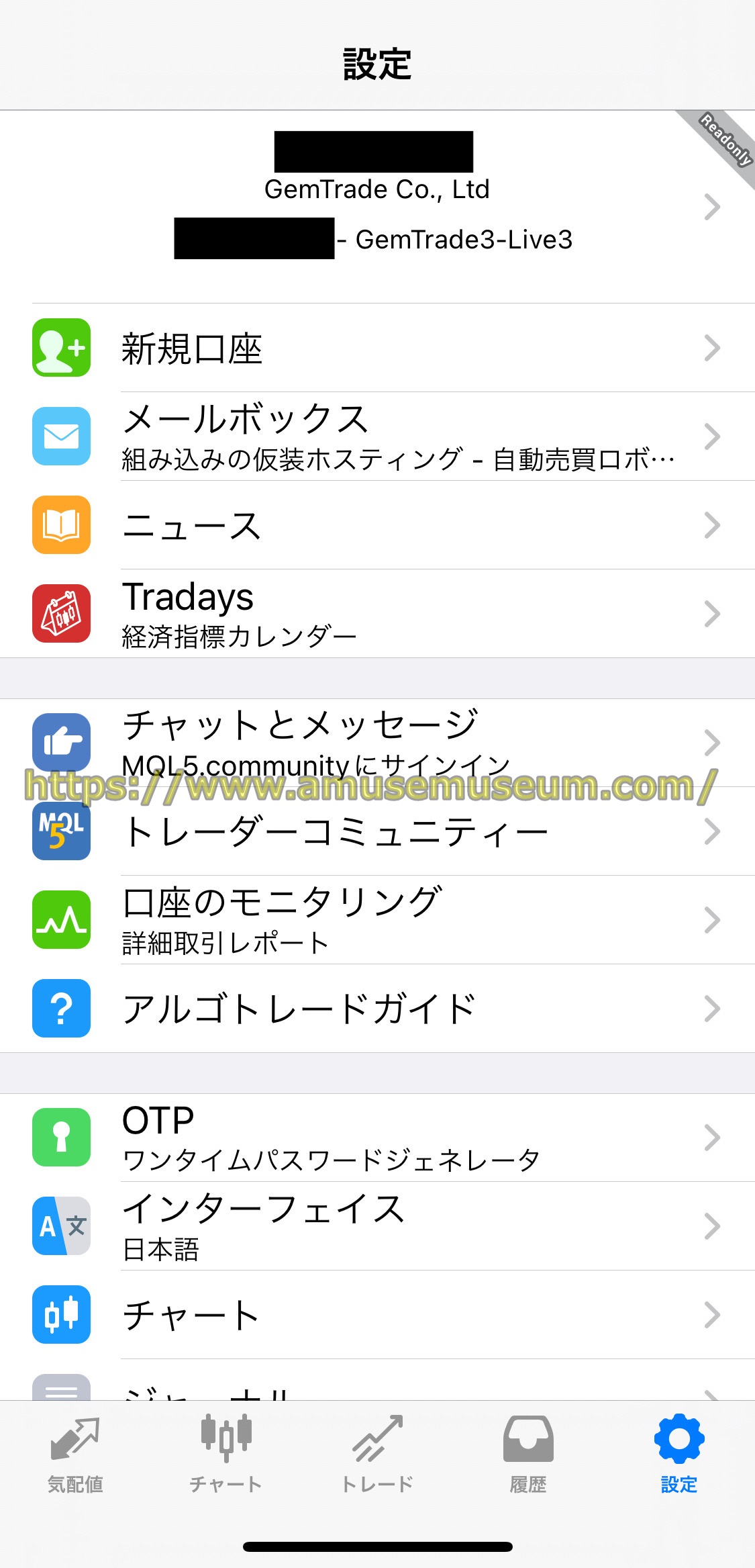
口座番号とパスワードを入力すれば上の図のような画面が出て、gemforexの口座登録は完了です。
gemforexの口座すべてを登録する
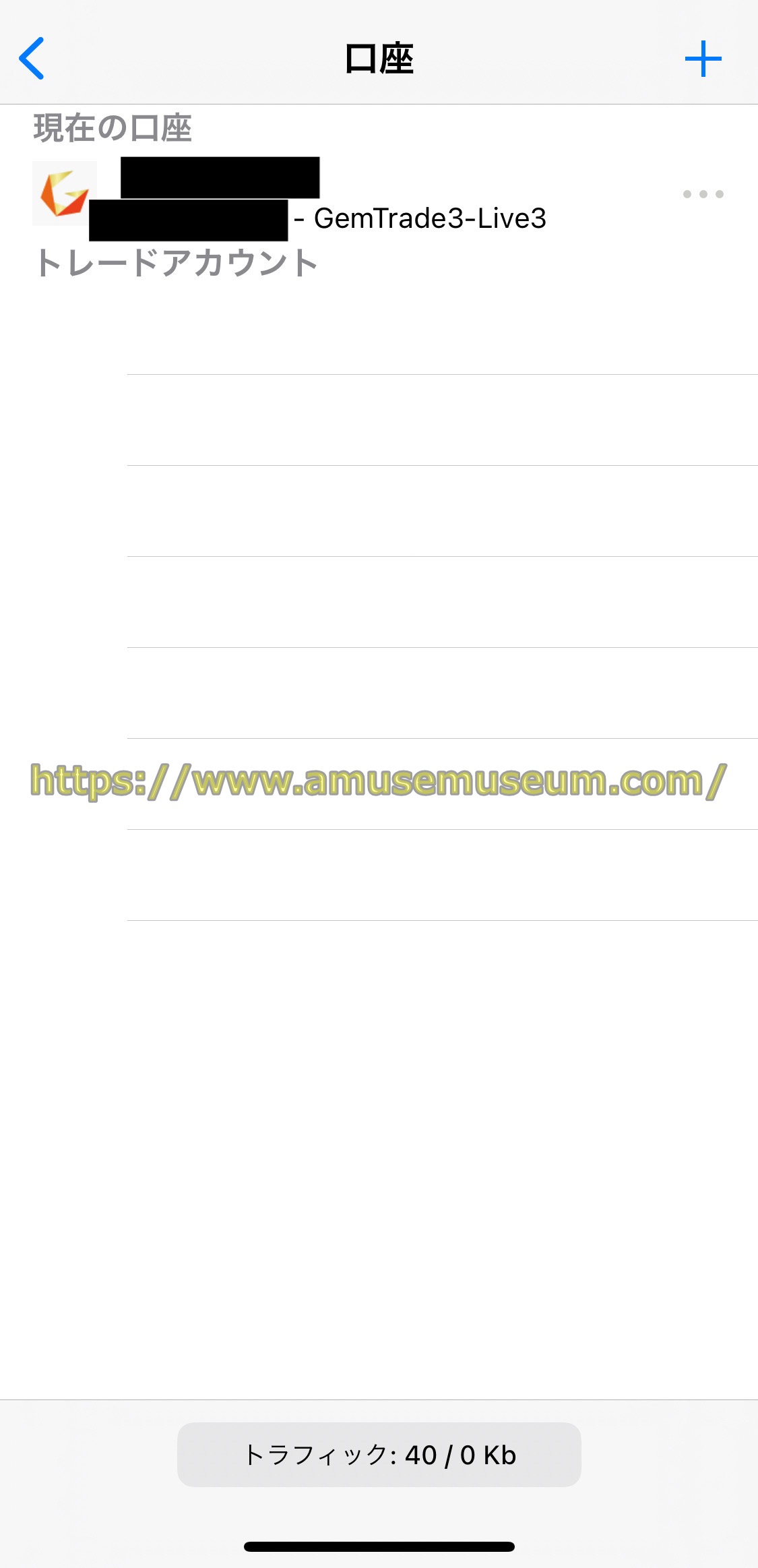
MT4またはMT5アプリに登録したgemforexの口座は上の図のようにリスト表示されます。
登録した口座はすべてここにリストアップされるので随時切り替えることができます。
gemforexでは最大8つまで複数の口座を開設できるので、保有する口座はすべてMT4またはMT5に登録しておくと便利です。
※デモ口座もここに登録できます。
gemforexの追加口座、複数口座の作成や削除方法については、以下のページで具体的に説明していますので見てください。
⇒gemforexの追加口座,複数口座の開設方法や資金移動,メリットを解説
gemforexのMT4・MT5の基本画面の解説
次にゲムフォレックスでのFXトレードをするためのMT4またはMT5の基本画面について説明しますが、どちらも同じような画面なので以下はすべてMT4の画面でご解説します。
先にMT4・MT5の
・気配値
・チャート
・トレード
・履歴
・設定
5つの基本画面を確認しておきましょう。
【気配値】

【気配値】にはFX通貨ペアなどのリストが表示されます。
【チャート】

【チャート】には選んだ通貨ペアなどのチャートが表示され、チャートの形(ロウソク足など)や時間足などは変更できます。
【トレード】

【トレード】には保有するポジションと口座の残高などが表示されます。
【履歴】

【履歴】には取引履歴が表示され、期間を指定すればその間に取引した履歴が出ます。
【設定】
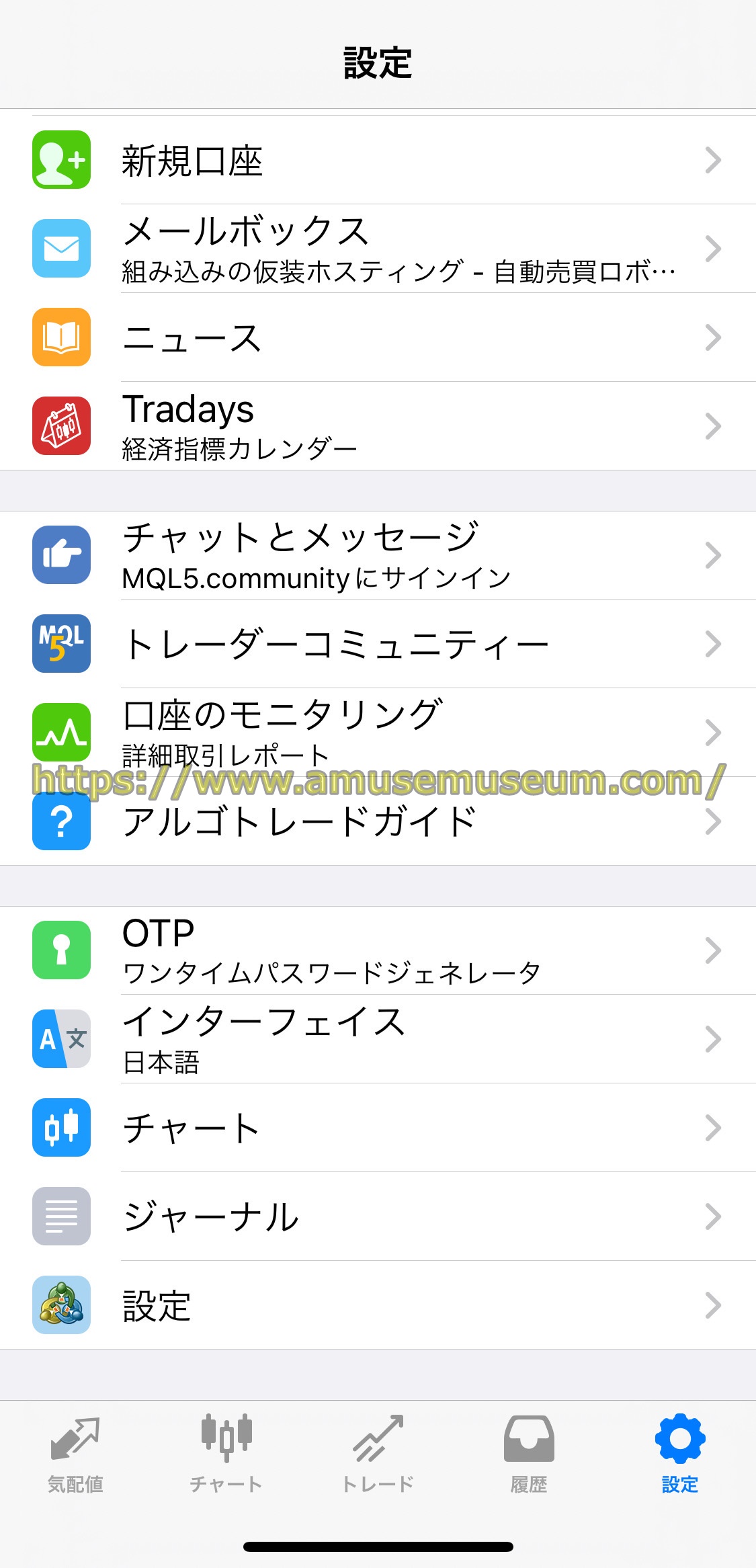
【設定】では口座の切り替えや口座の登録など、さまざまな設定ができます。
次はMT4とMT5アプリの5つの画面の具体的な使い方を説明します。
gemforexのMT4・MT5の気配値の使い方
まずはゲムフォレックスのMT4・MT5アプリの「気配値」の使い方を具体的に解説します。
表示の切り替え
気配値を表示させると、銘柄が一覧表示されます。
この銘柄は追加したり削除したり並べ替えたりと自由に編集できます。
試しにひとつ銘柄を選んでタップすると、次のように表示されます。
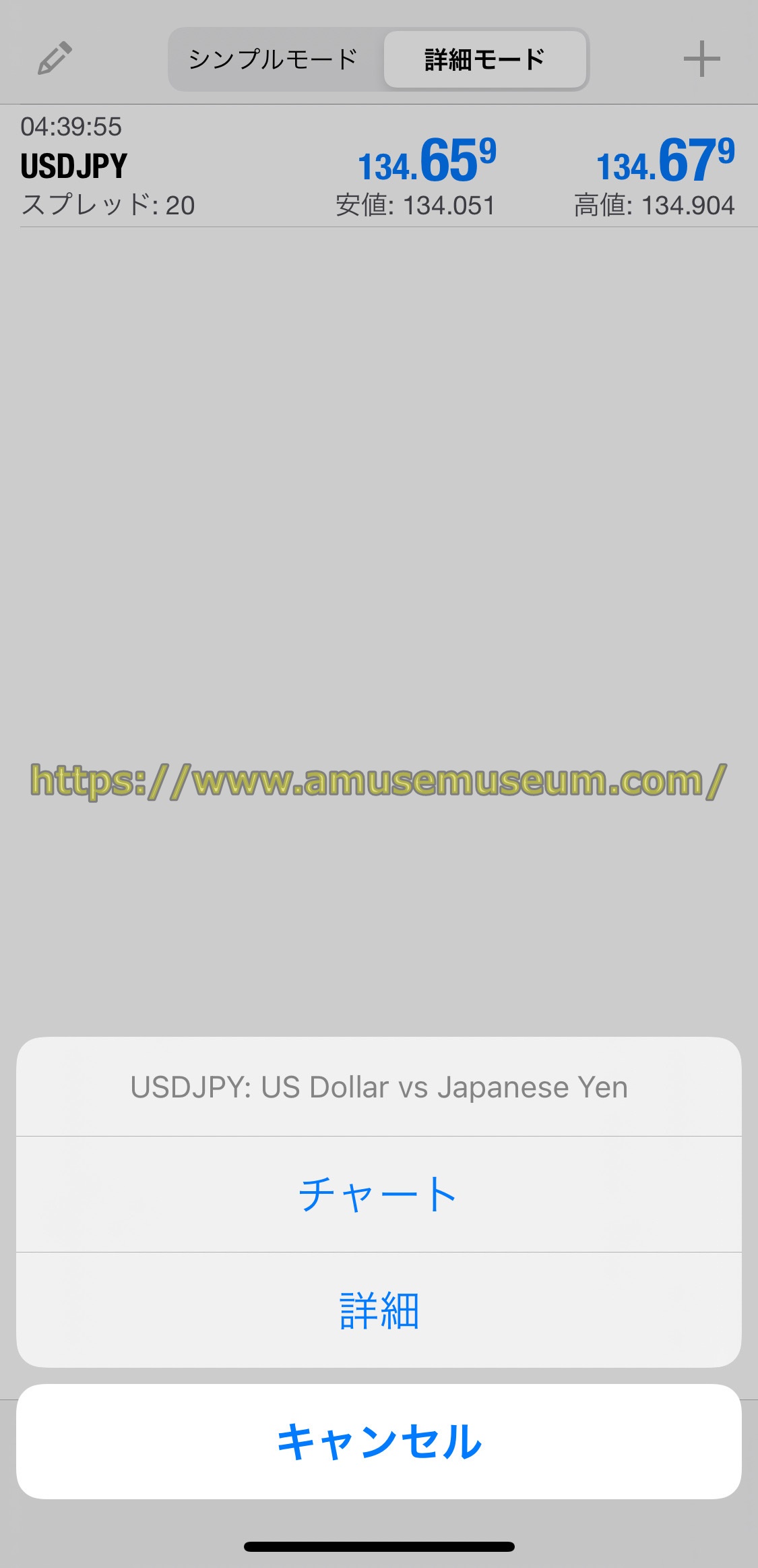
ここで「チャート」をタップするとこの銘柄のチャート画面に移り、「詳細」をタップすると次のような画面になります。
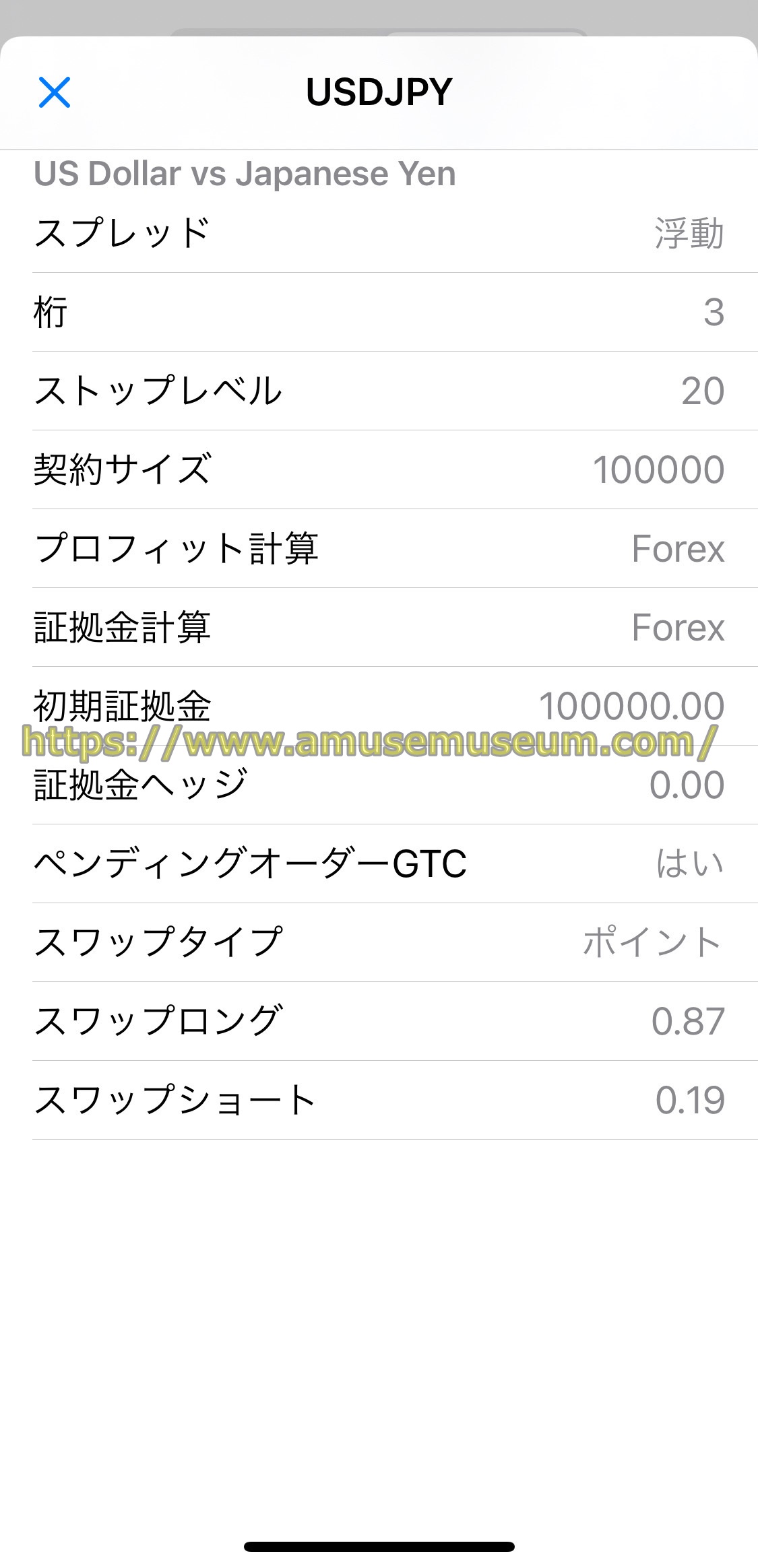
「詳細」をタップした画面では通貨ペアに関する次の項目を確認できます。
(決済価格-約定価格)×契約サイズ×ロット数 |
|
ロット数×契約サイズ÷レバレッジ |
|
gemforexのFXでは「スワップタイプ」は「ポイント」になり、
が発生するスワップになります。
たとえば「USDJPY」で「ロング0.87」とあればスワップポイントは、
のように計算します。
これがgemforexで1ロット10万通貨のロングポジションを保有している時に発生するスワップです。
gemforexのスワップポイントについては、以下のページで具体的に説明していますので参考にしてください。
⇒gemforexのスワップポイントは悪い?一覧や確認,計算方法を解説
気配値への銘柄の追加と削除
続いてgemforexのMT4・MT5アプリの気配値の一覧に銘柄を追加する方法と削除、さらに並べ替えの手順を説明します。
MT4の場合
まず銘柄の追加ですが、MT4は銘柄一覧の画面上部右端の「+」をタップします。
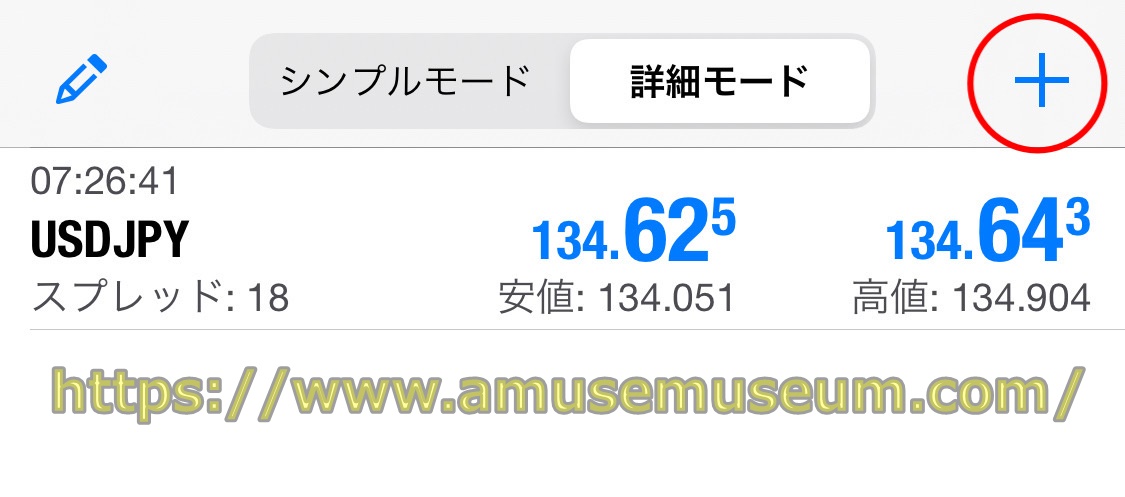
銘柄一覧の画面上部右端の「+」をタップすると次の画面が開きます。
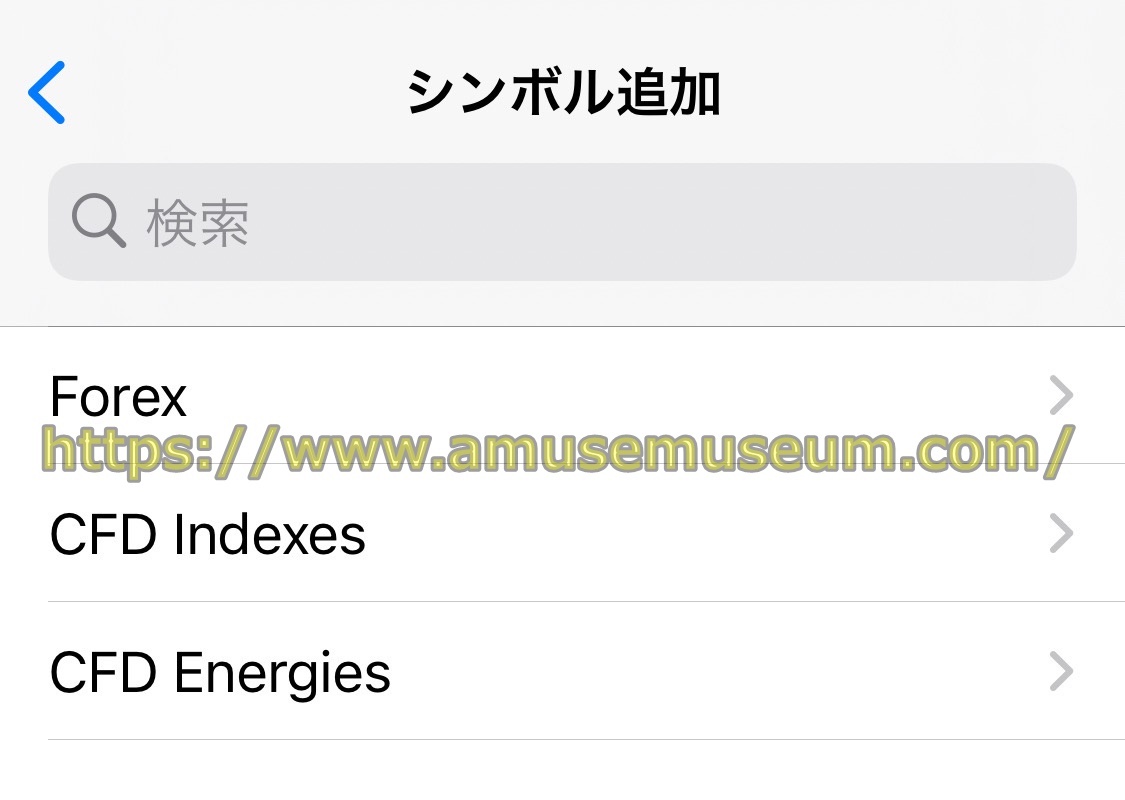
ここで「Forex」をタップするとFXの通貨ペアが一覧表示されます。
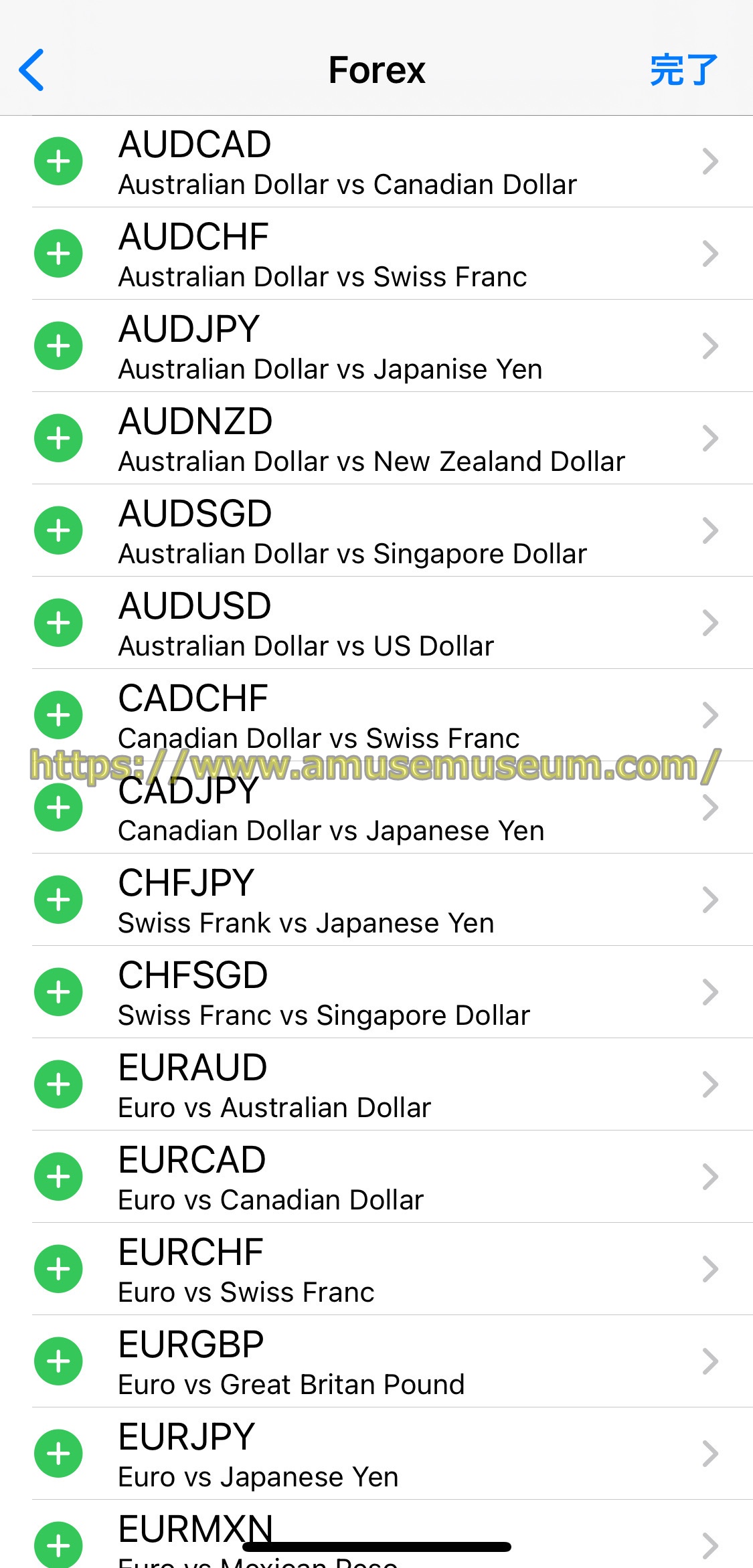
ここで取引する通貨ペアを選び、左の「+」をタップすると気配値一覧に追加されます。

左上のペンアイコンをタップすれば並べ替えができます。

削除する場合は「EURUSD」など銘柄の左の「◯」をタップして選択し、ゴミ箱アイコンをタップすると先ほどの「Forex」の一覧に戻ります。

銘柄の並べ替えは右の三本線をタップしたまま移動すれば順番を変えられます。

MT5の場合
gemforexのMT5アプリで銘柄の追加をする場合、次の画面で「検索」窓をタップします。
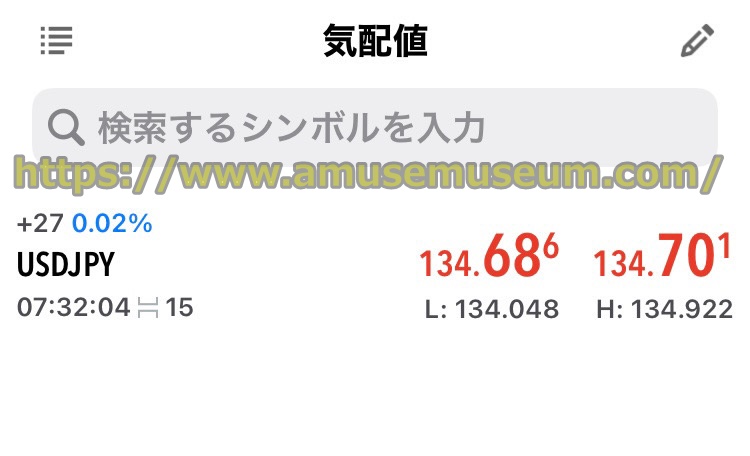
「検索」窓をタップすると次のような画面が開きます。
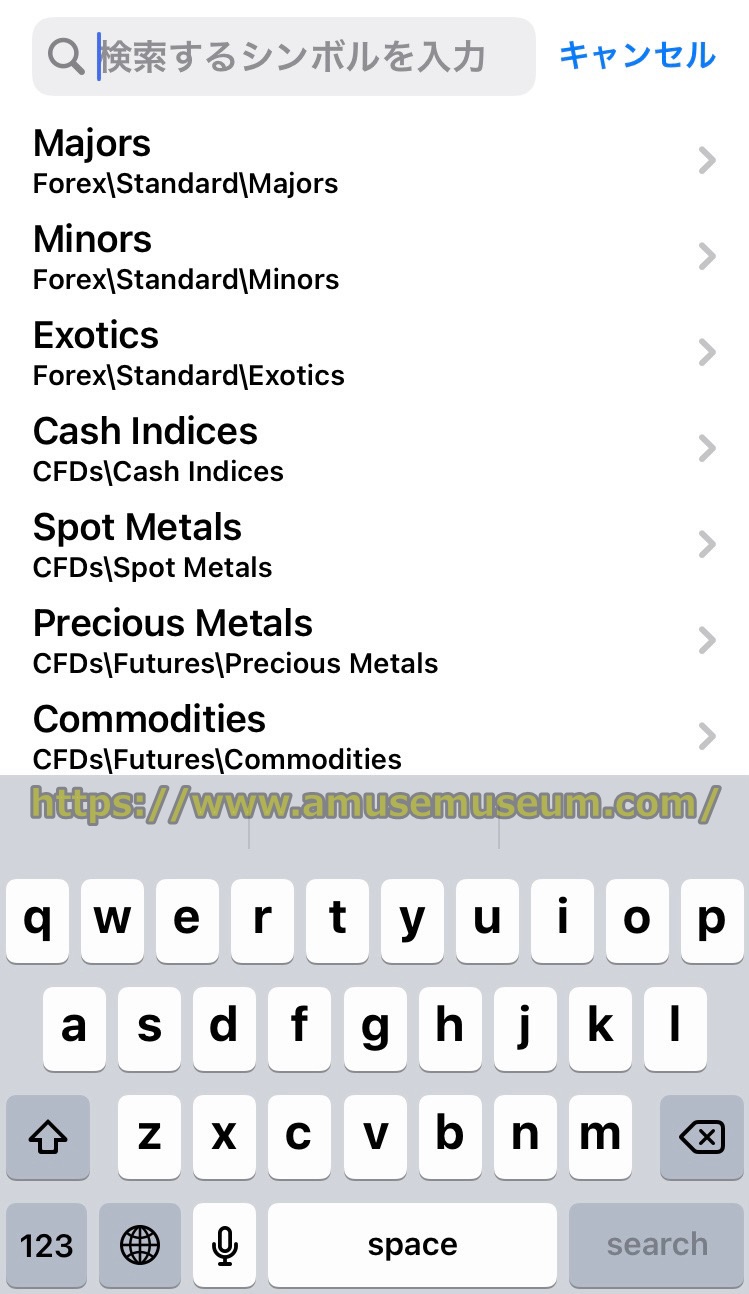
通貨ペアは「Majors」「Minors」「Exitics」にあるのでいずれかをタップします。
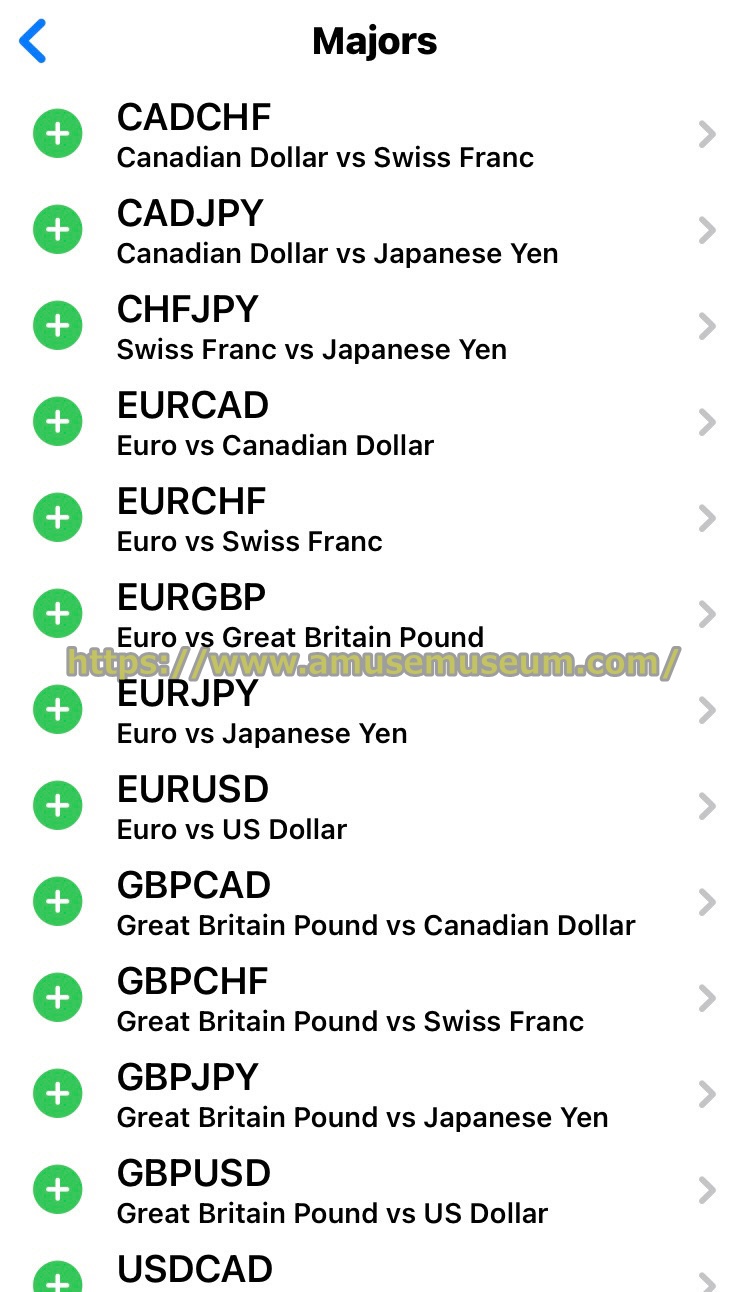
「Majors」「Minors」「Exitics」のいずれかをタップすると上の図のような画面が出ますので、銘柄の追加や削除、並べ替えの手順はすでに申し上げたMT4と同じです。
gemforexのMT4・MT5アプリのチャート画面での操作方法
次にgemforexのMT4・MT5の「チャート」画面での操作方法を説明します。
※以下はMT4での手順ですが、MT5もほぼ同じです。
チャートサイズの調整
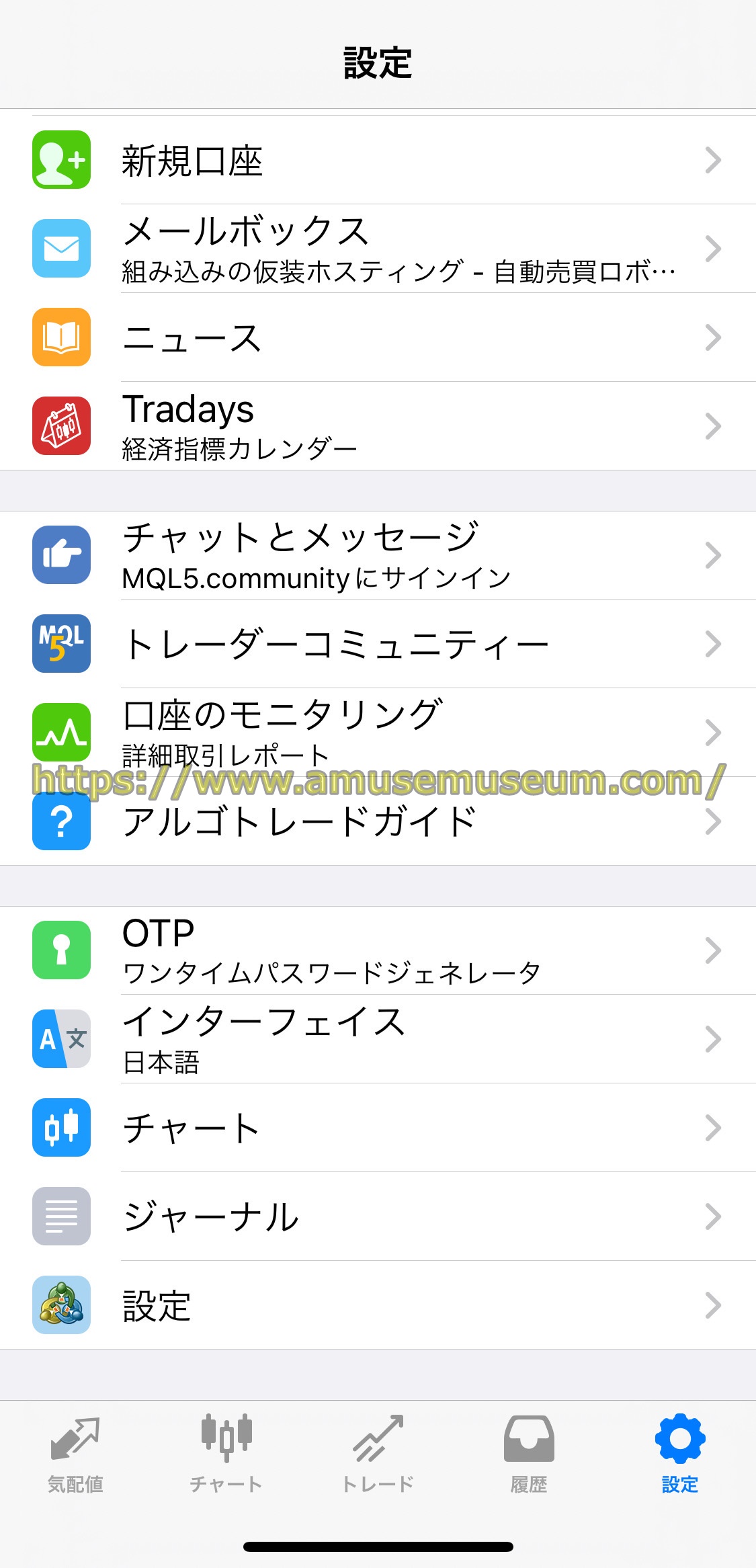
まずはgemforexのMT4・MT5アプリの「チャート」をタップして画面を開きましょう。

すると上の図のようなチャート画面が出ますので、画面全体の大きさを変える場合にはスワイプさせます。
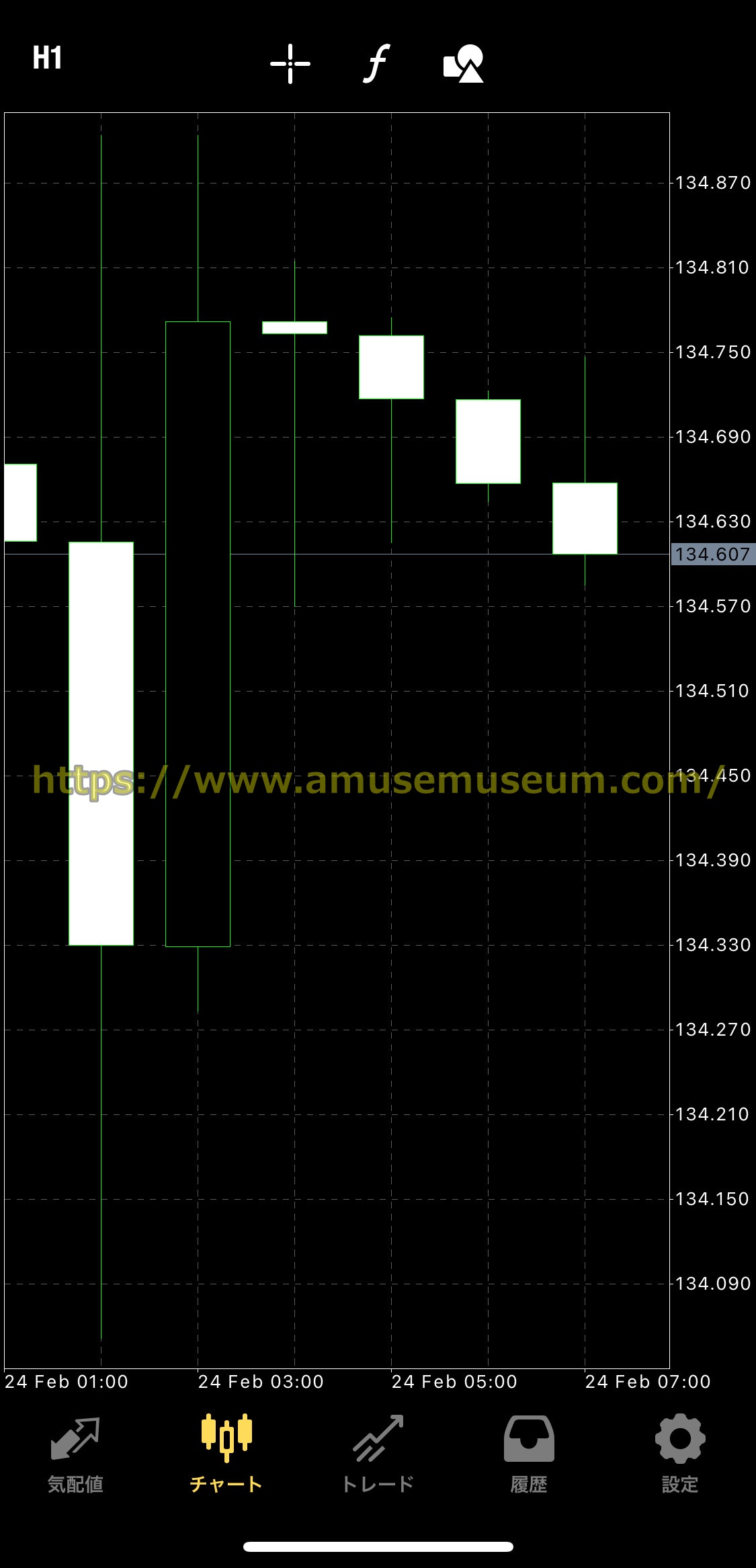
スワイプするとこのように大きくしたり、

小さくしたりできます。

スマホを横に向ければ横向きになります。
時間足の変更
gemforexのMT4・MT5アプリのチャートの時間足を変える場合には、左上にある「H1」をタップしましょう。

「H1」をタップすると上の図のように
・M1:1分足
・M5:5分足
・M15:15分足
・M30:30分足
・H1:1時間足
・H4:4時間足
・D1:日足
・W1:週足
・MN:月足
から時間足の選択ができるようになります。

※月足にした場合
クロスヘアの表示
ゲムフォレックスのMT4・MT5アプリのチャートの足の価格をチェックするのに必要なクロスヘア(十字カーソル)は、画面上部にある「+」をタップすると表示されます。

線をタップしたまま十字線カーソルは移動できます。

もう一度「+」をタップすると線は消えます。スマホを横向きにしても、そのまま表示されます。

インジケーターの表示
次はgemforexのMT4・MT5アプリのチャートの、チャート分析ツールのインジケーターの使い方を説明します。

インジケーターはチャート画面の上部にある「f」アイコンをタップすると一覧表示できます。
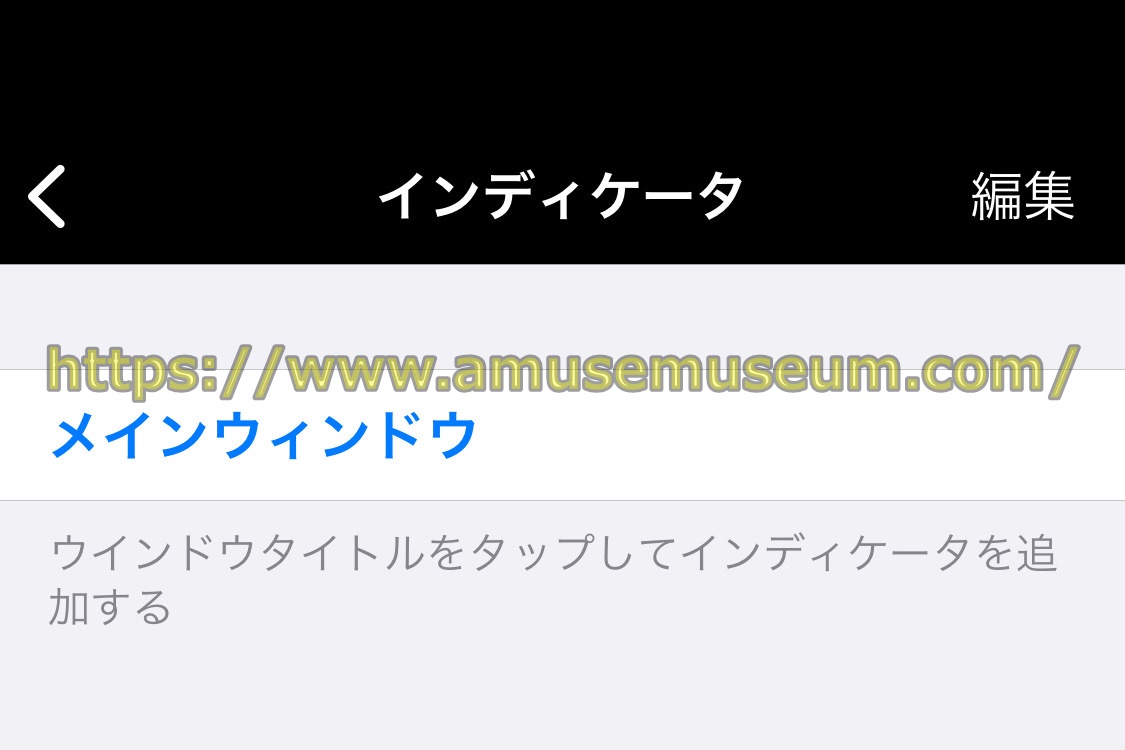
「メインウィンドウ」をタップすれば次のようにインジケーターの一覧が表示されます。
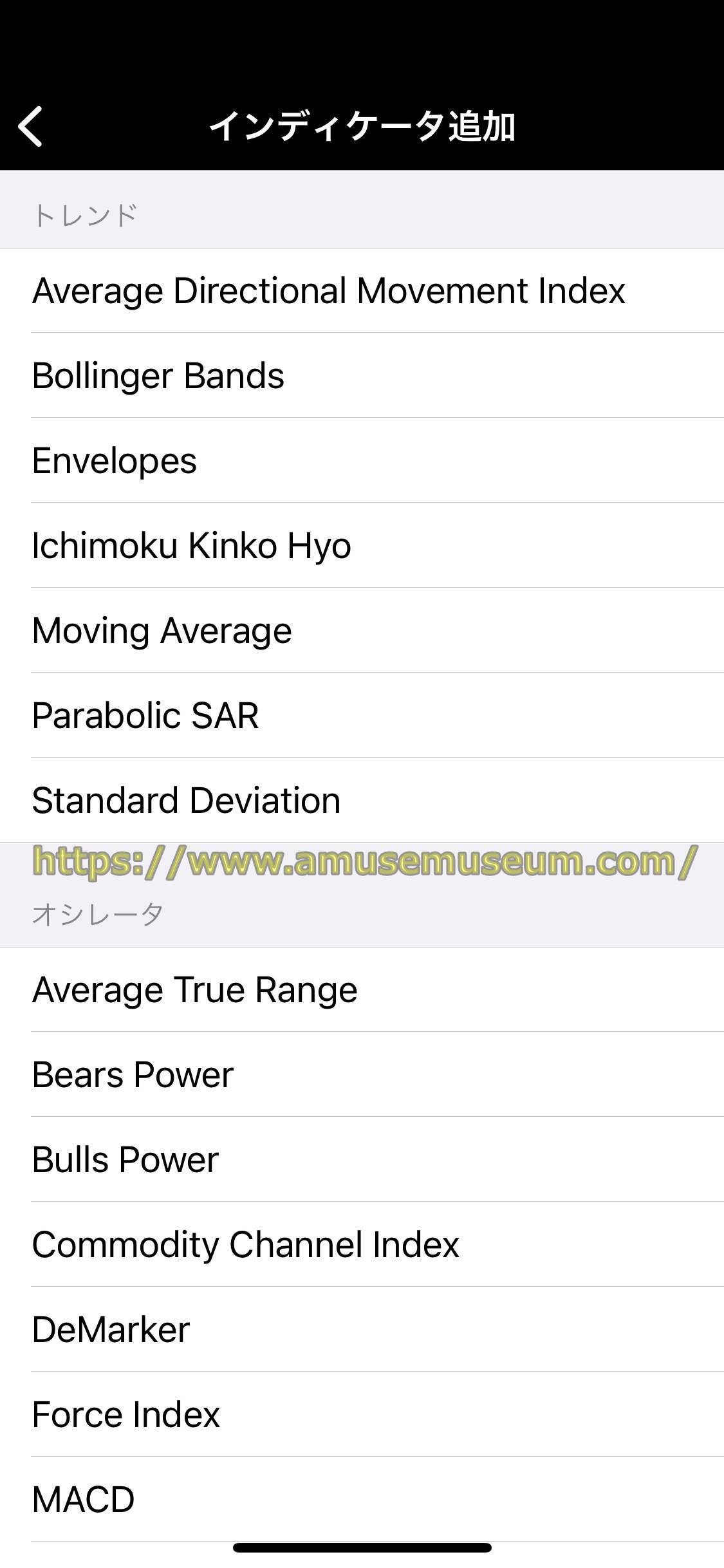
インジケーターの種類
MT4とMT5で違いはありますがMT4では、
・トレンド(7種類)
・オシレーター(13種類)
・ボリューム(4種類)
・ビル ウィリアムズ(6種類)
のようなインジケーターが用意されています。
インジケーターの設定方法
たとえば「移動平均線」を表示させるとします。この場合には「Moving Average」をクリックして選択します。
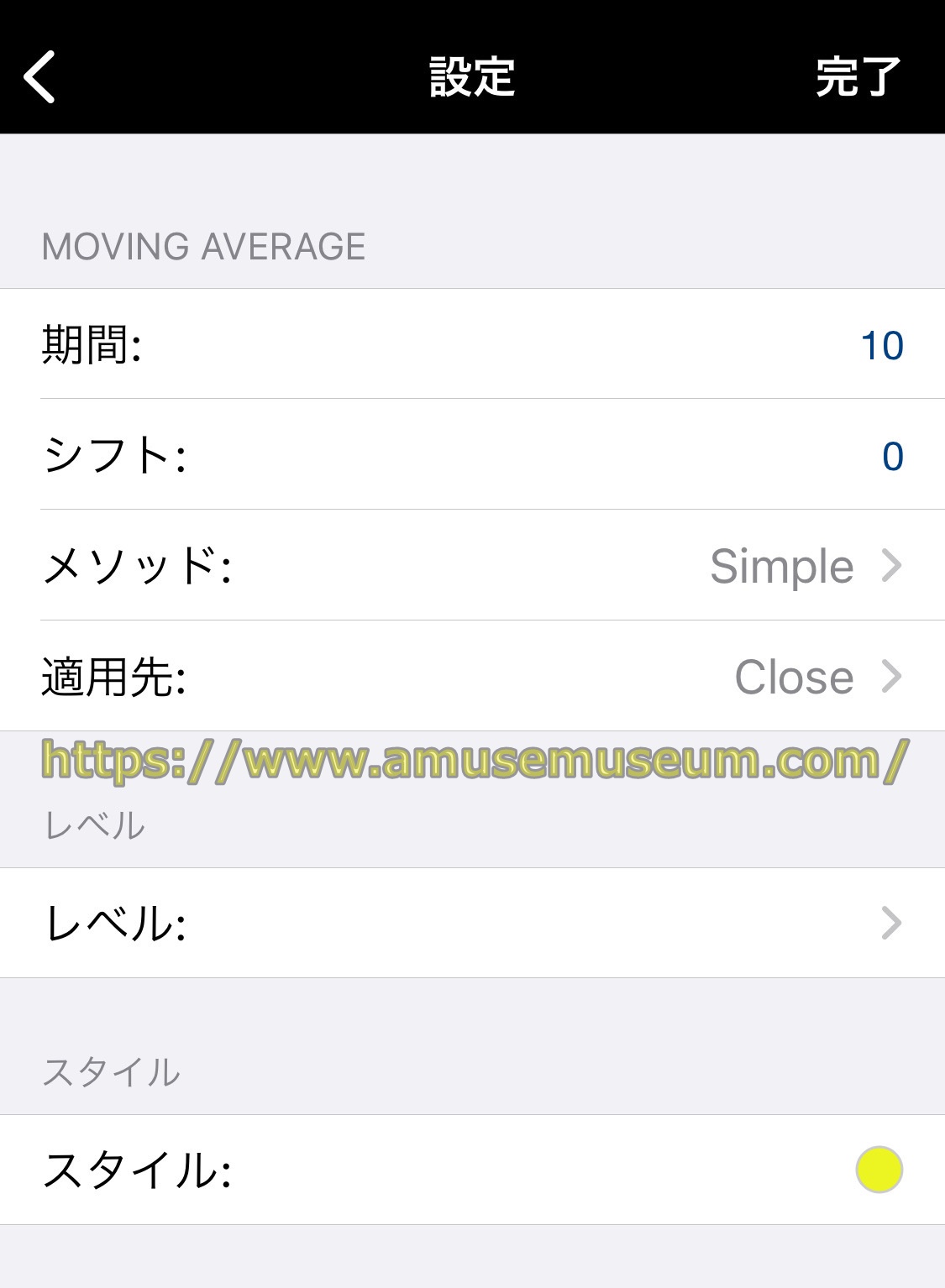
「Moving Average」をクリックするとこのような設定画面が開きますので、
・期間(何日間の平均値にするのか)
・メソッド(移動平均線の種類)
・適用先
・スタイル(線の色)
を設定しましょう。
移動平均線のメソッドには、
・単純移動平均
・指数移動平均
・平滑移動平均
・線形加重移動平均
の4つのタイプがあります。
「適用先」は始値、高値、安値、終値いろいろありますが、一般的には「Close(終値)」を使います。
インジケーターを表示させる
選んだインジケーターの設定が終わったら画面右上の「完了」をタップしましょう。
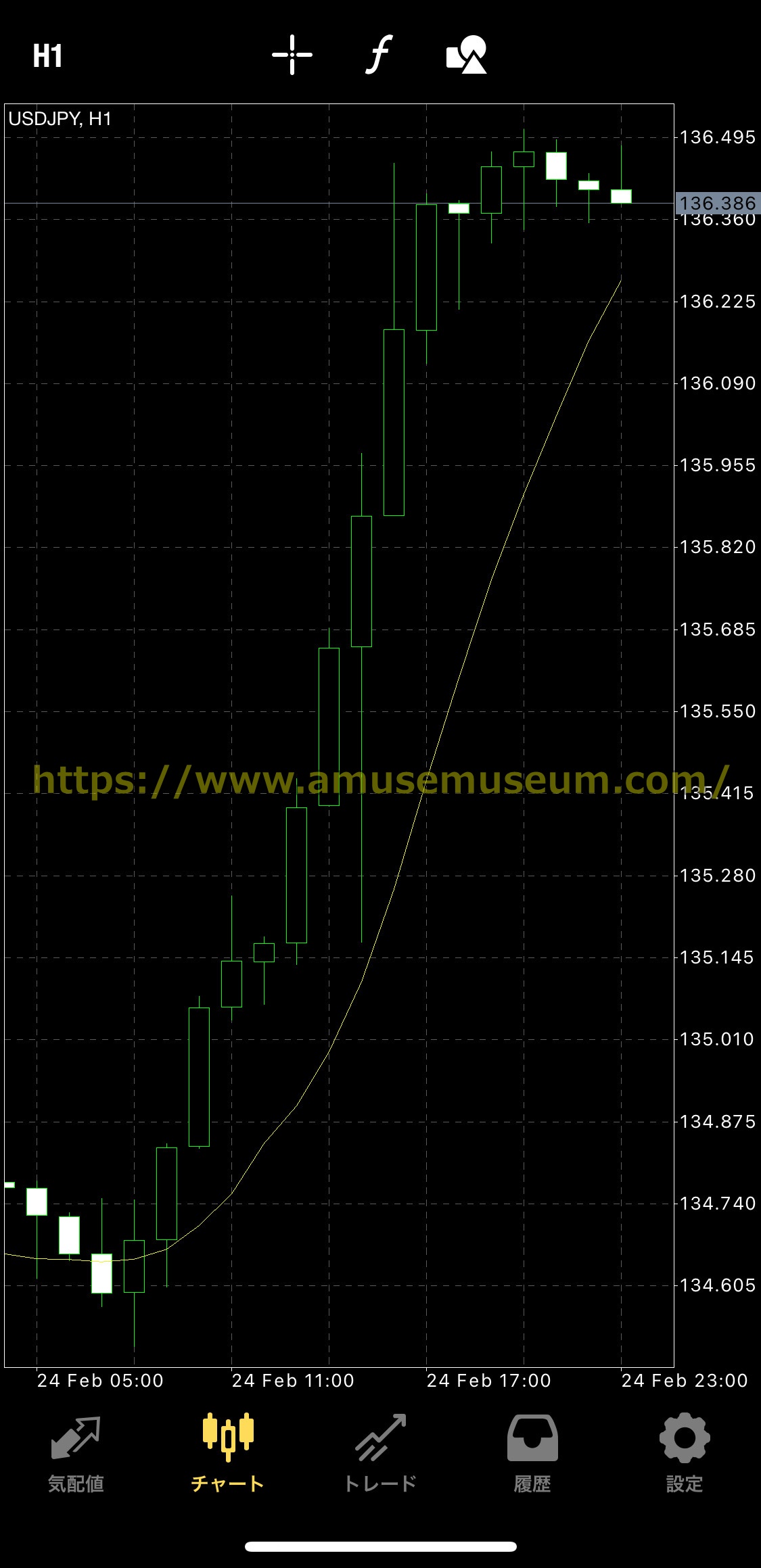
「完了」をタップするとこのように移動平均が表示されます。
なおゲムフォレックスのMT4・MT5アプリでは複数のインジケーターを同時に表示させることも可能で、たとえば期間の異なる移動平均線を表示させると下の図のようになります。

インジケーターを消去する
gemforexのMT4・MT5アプリのチャートからインジケーターを消す場合には、チャート画面でもう一度画面上の「f」アイコンをタップします。
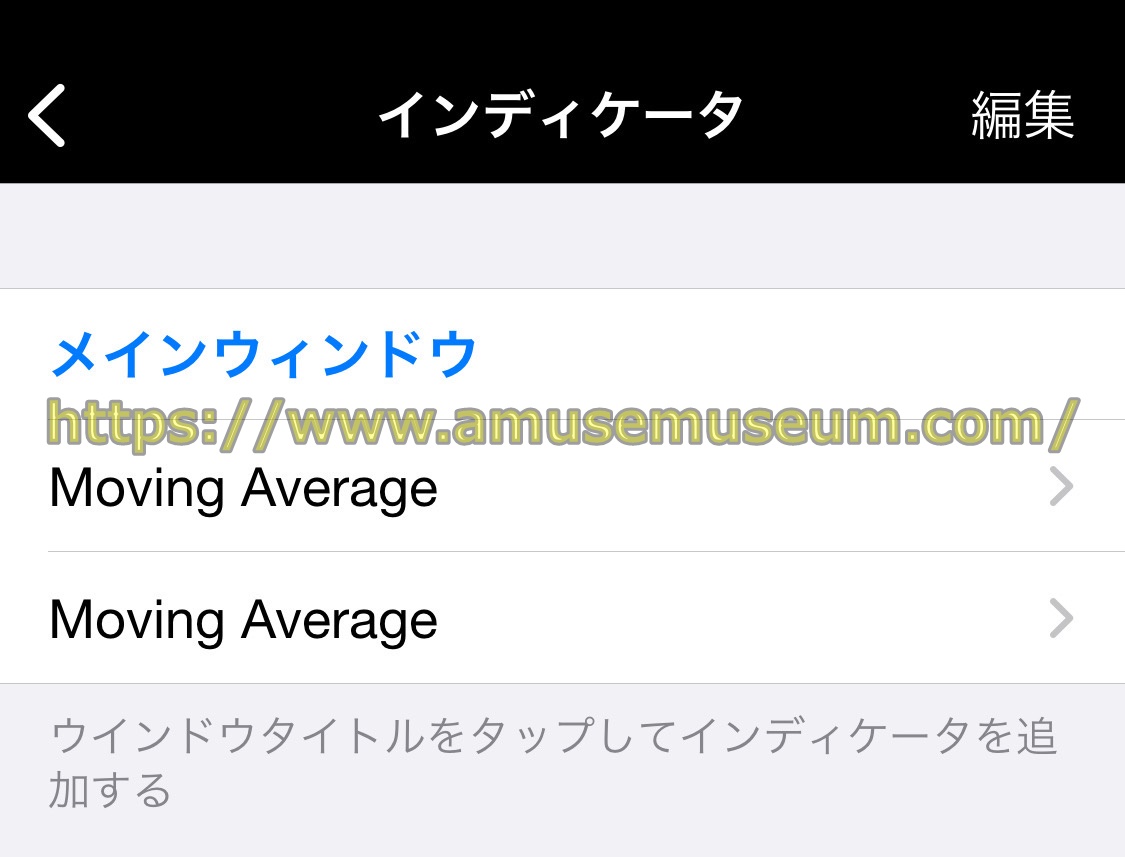
「f」アイコンをタップするとこのようにチャート上に表示しているインジケーターがリストアップされていますので、消去するインジケーターを選んで左へスライドさせると次のようになります。
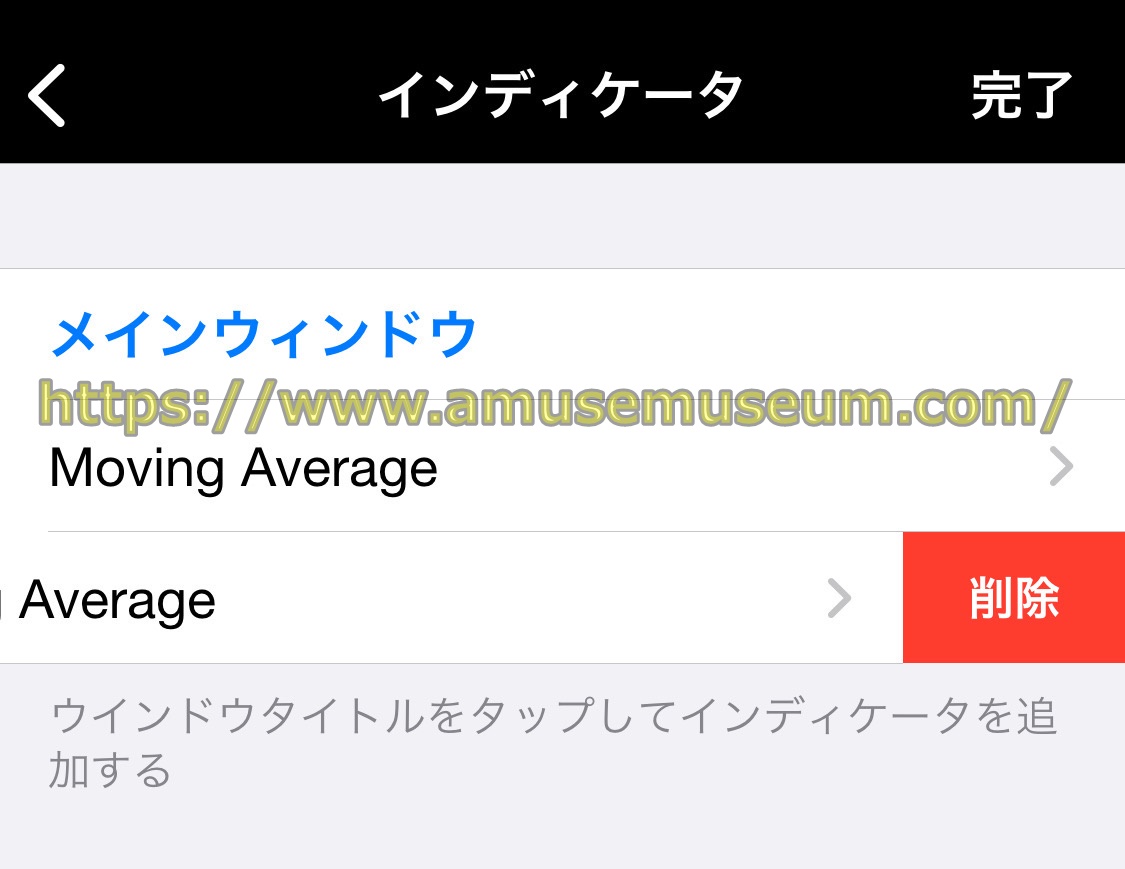
ここで「削除」をタップすればインジケーターは消去されます。
オブジェクトの表示
オブジェクトとは、トレンドラインなどを引くための線などをチャート上に表示させる機能です。
オブジェクトの一覧を表示させる

ゲムフォレックスのMT4・MT5アプリのチャートでオブジェクトの一覧を表示させるには、チャート画面の上のアイコンで「f」の右横にあるアイコンをタップしてみましょう。
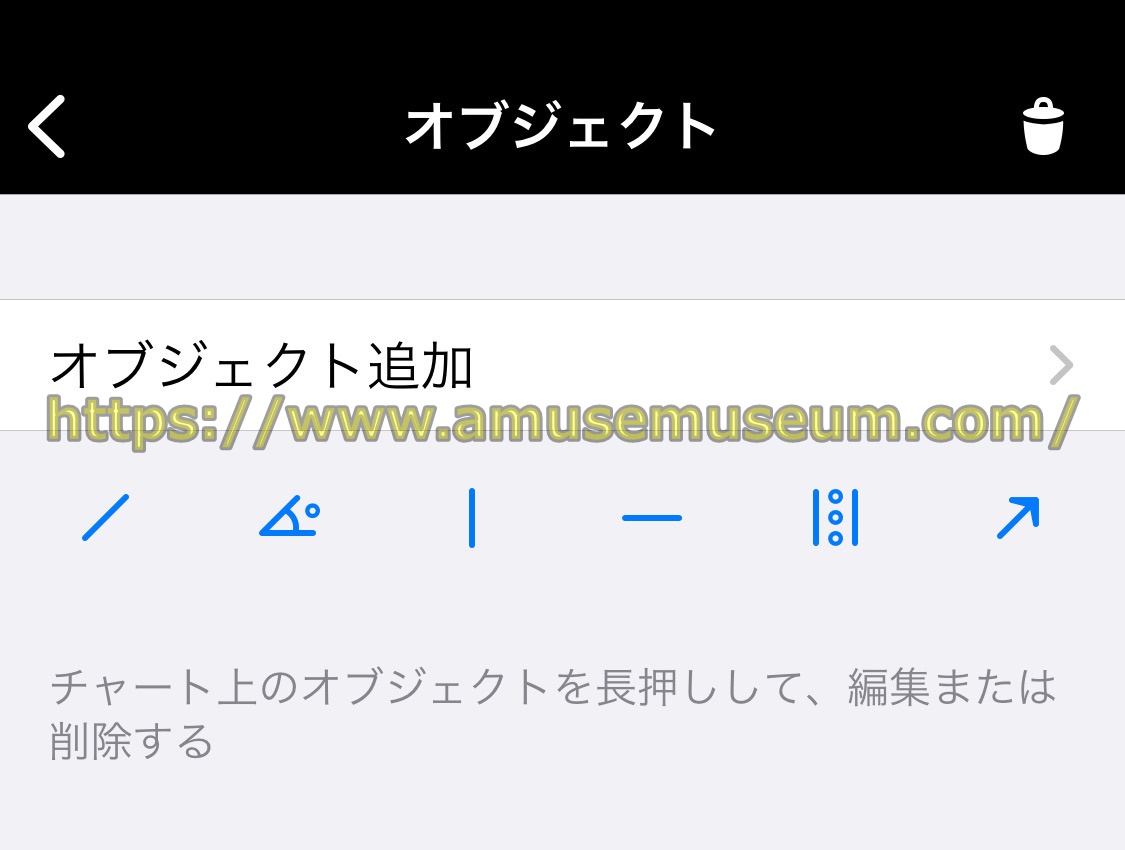
ここで「オブジェクトを追加」をタップします。
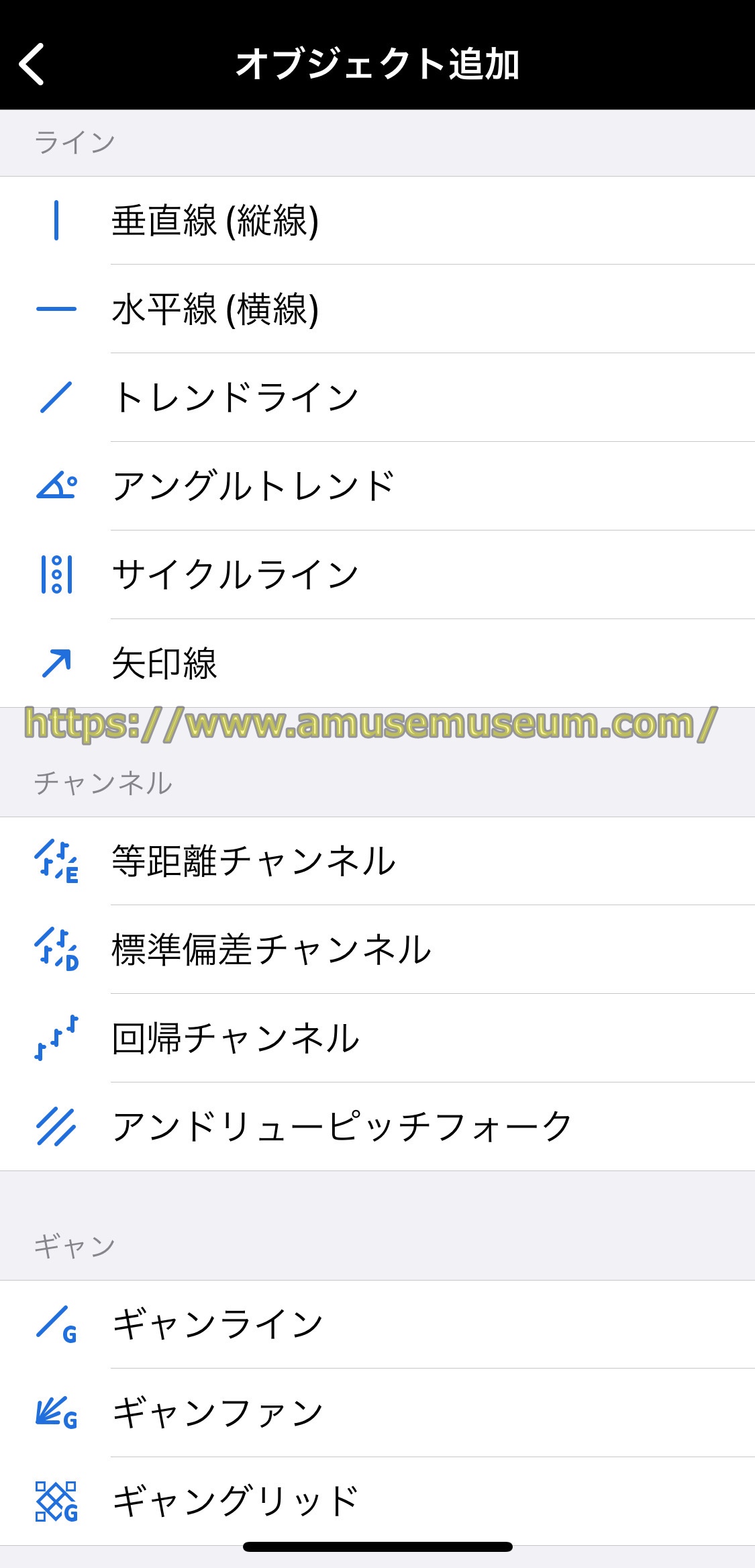
「オブジェクトを追加」をタップするとこのようにさまざまなオブジェクトが表示されます。
オブジェクトを追加する
次はこのオブジェクト中からひとつ選んで表示させてみますが、ここでは「トレンドライン」を選んでみます。

「トレンドライン」をクリックするとこのように右上に小さな線が表示されているのを確認できます。
次にチャート上の任意の場所をタップしてみましょう。

このように赤い丸が出現します。この赤い丸をタップしたまま線を引いてみましょう。

このように線を引くことができます。あとはこの線をタップして移動したり、あるいは傾きを調整したりすると次のように設置できます。

このラインをタップするとそのまま固定され、チャートを動かすことができます。

オブジェクトを消去する
ゲムフォレックスのMT4・MT5アプリのチャート上のオブジェクトを消去する場合には、もう一度オブジェクト選択画面を開きます。
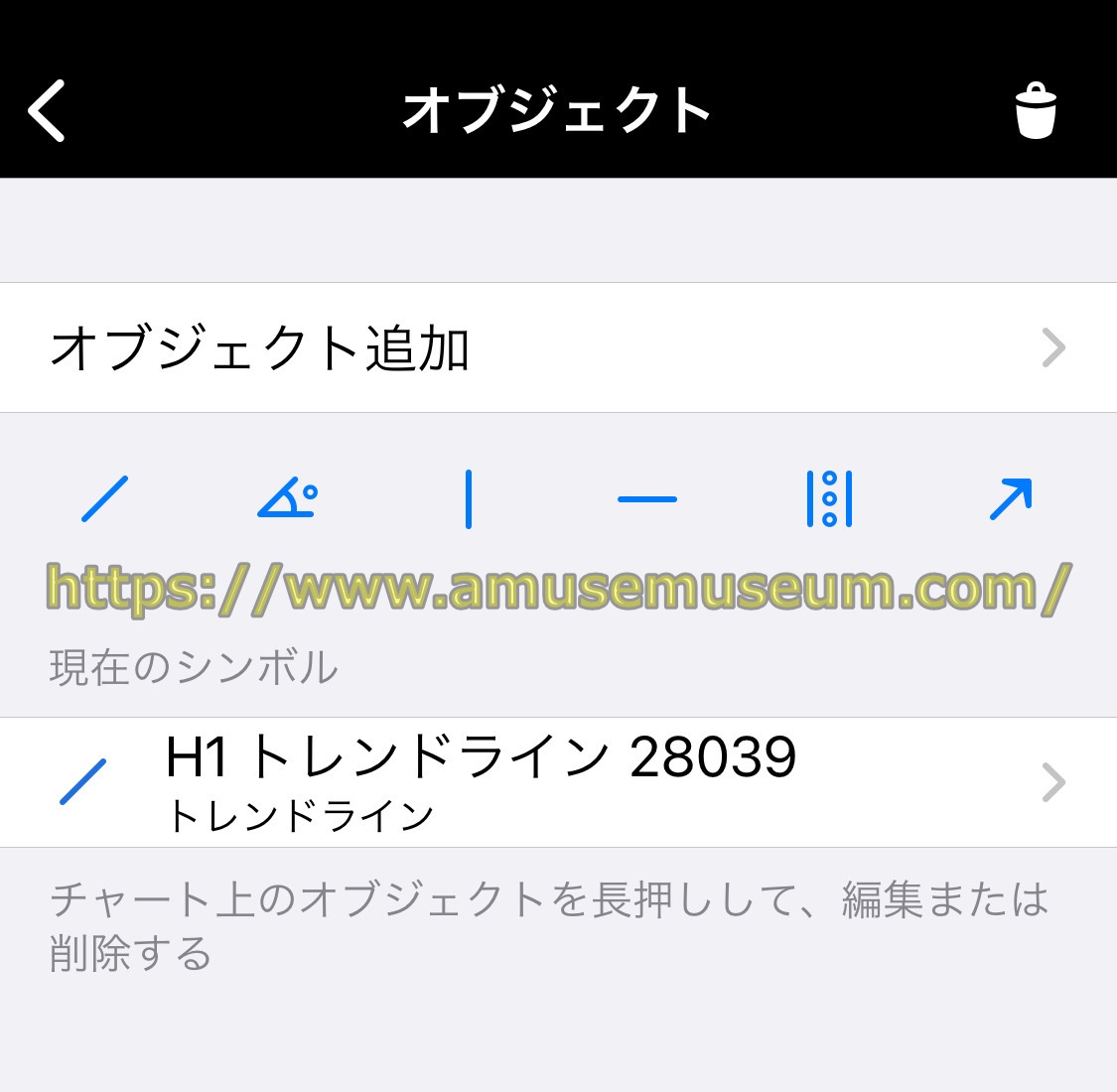
オブジェクト選択画面を開くとこのように現在チャート上に表示されているオブジェクトのリストが表示されますので、このリストから消去するオブジェクトを選び左へスライドすると次のようになります。
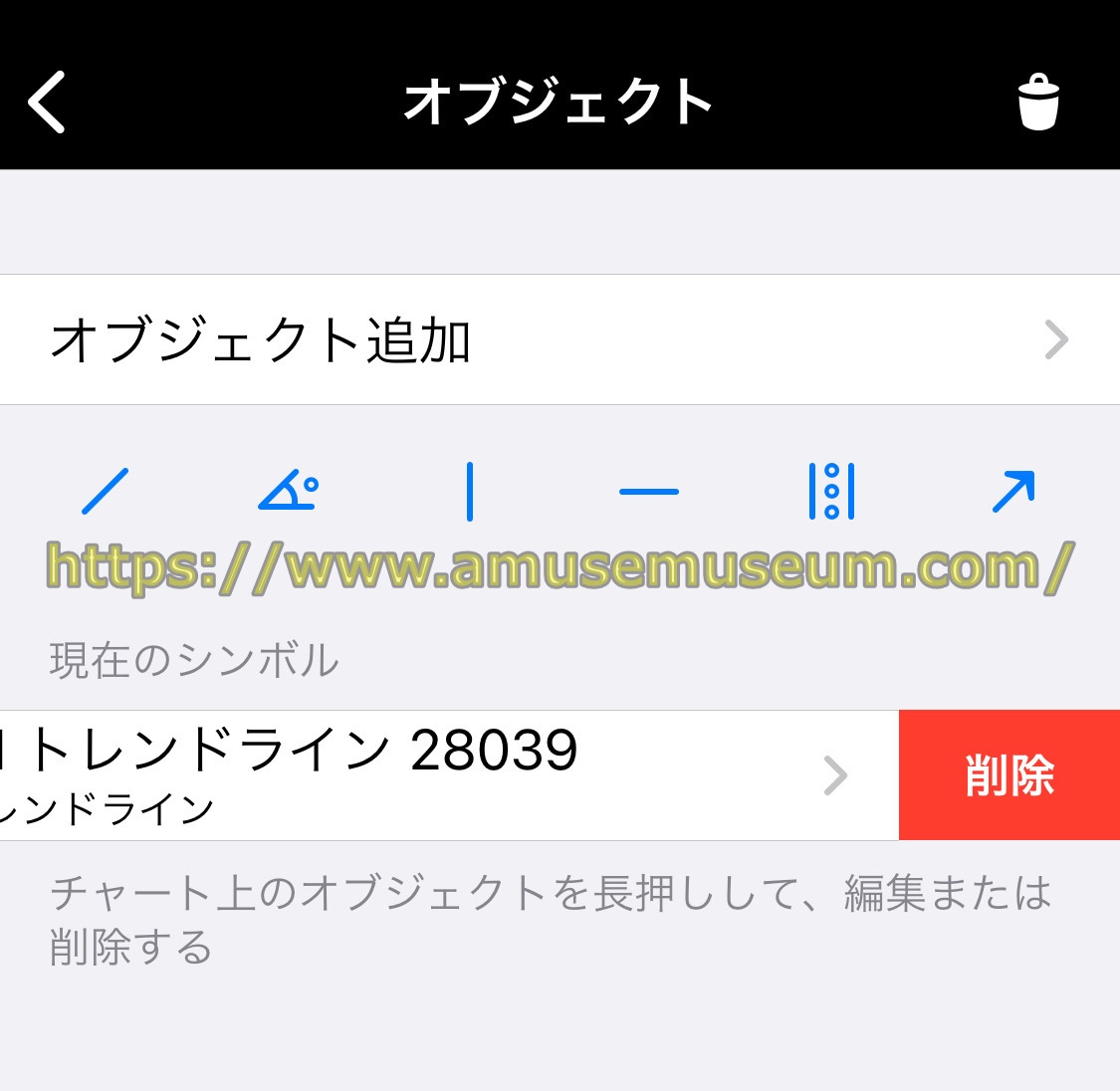
ここで「削除」をタップすればチャートから消去されます。
注文画面の表示
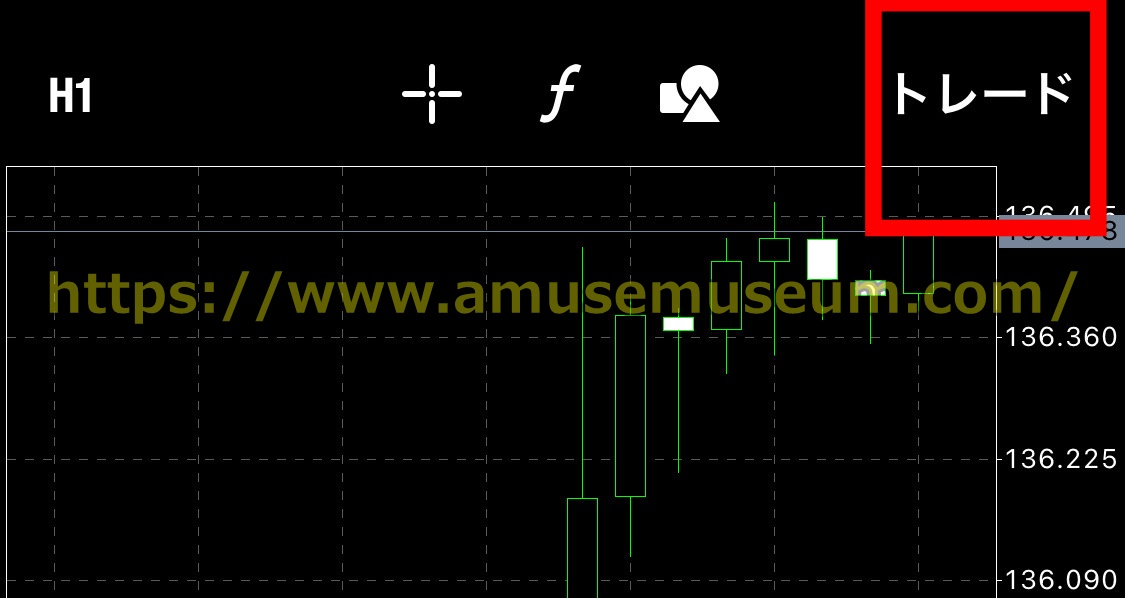
gemforexのMT4・MT5アプリのチャート画面では、画面右上の「トレード」をタップすれば注文画面が開きそのまま注文画面に移動できます。
※gemforexの注文方法に関してはのちほど分かりやすく説明します。
gemforexのMT4・MT5アプリのトレード画面の操作方法
gemforexのMT4・MT5アプリの画面下のメニューの「トレード」画面では、
・残高の確認
・有効証拠金の確認
・証拠金の確認
・余剰証拠金の確認
・証拠金維持率(%)の確認
・保有ポジションの表示
・予約注文の表示
のことができます。
残高などの確認
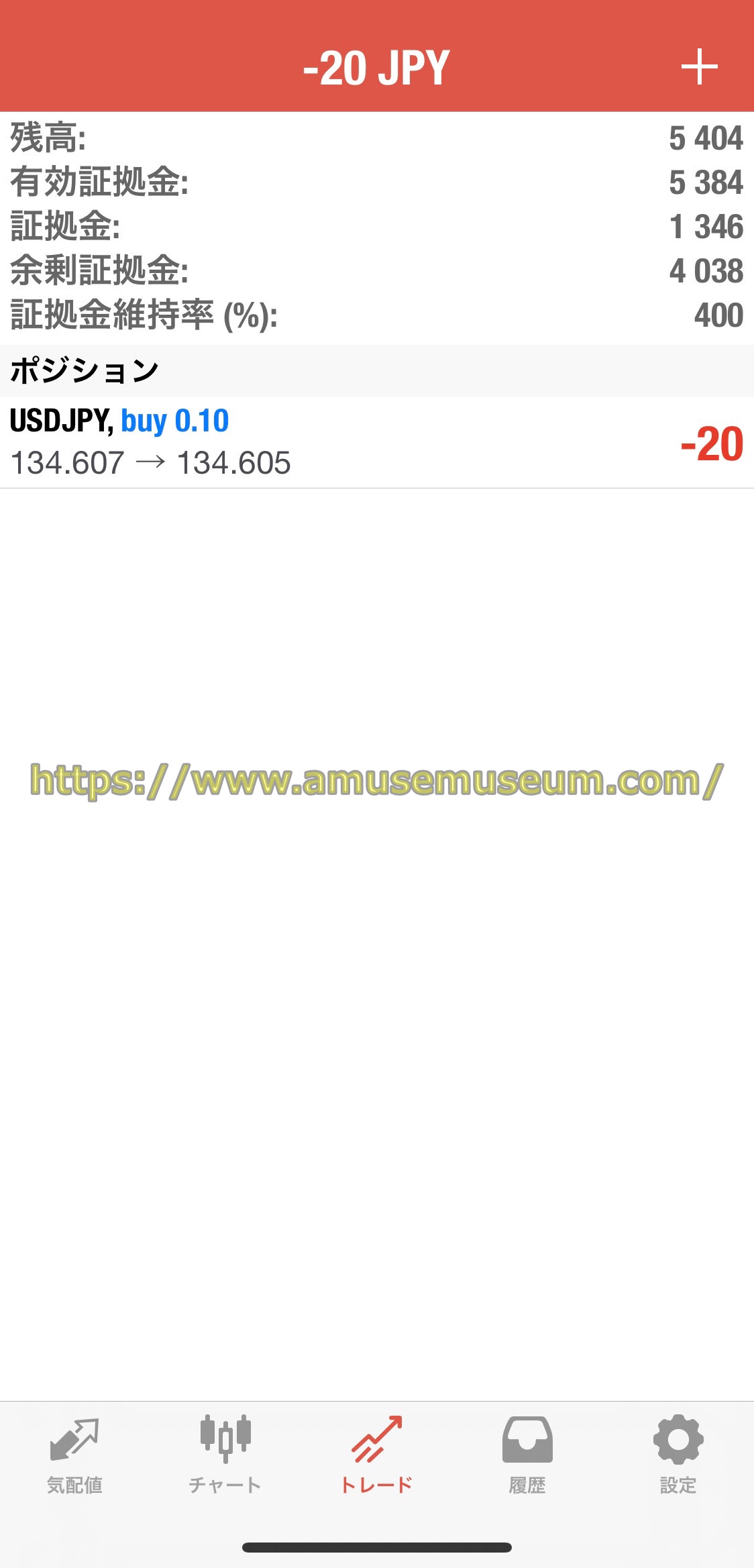
「残高」はポジションを決済するたびに増減しますし、資金の引き出しや入金をすることでも変動します。
「有効証拠金」は未決済ポジションがあれば、その含み損益を残高に加える形で表示されます。
「証拠金」はポジションを保有している場合に表示されます。
「余剰証拠金」は有効証拠金から保有ポジションの証拠金を差し引いた金額となります。
「証拠金維持率」は
の計算式で算出されます。
「ポジション」は保有ポジションがあれば表示されて、ポジションの右側に含み損益が表示されています。
さらに予約注文がある場合ポジションの下に表示されます。
注文画面の表示
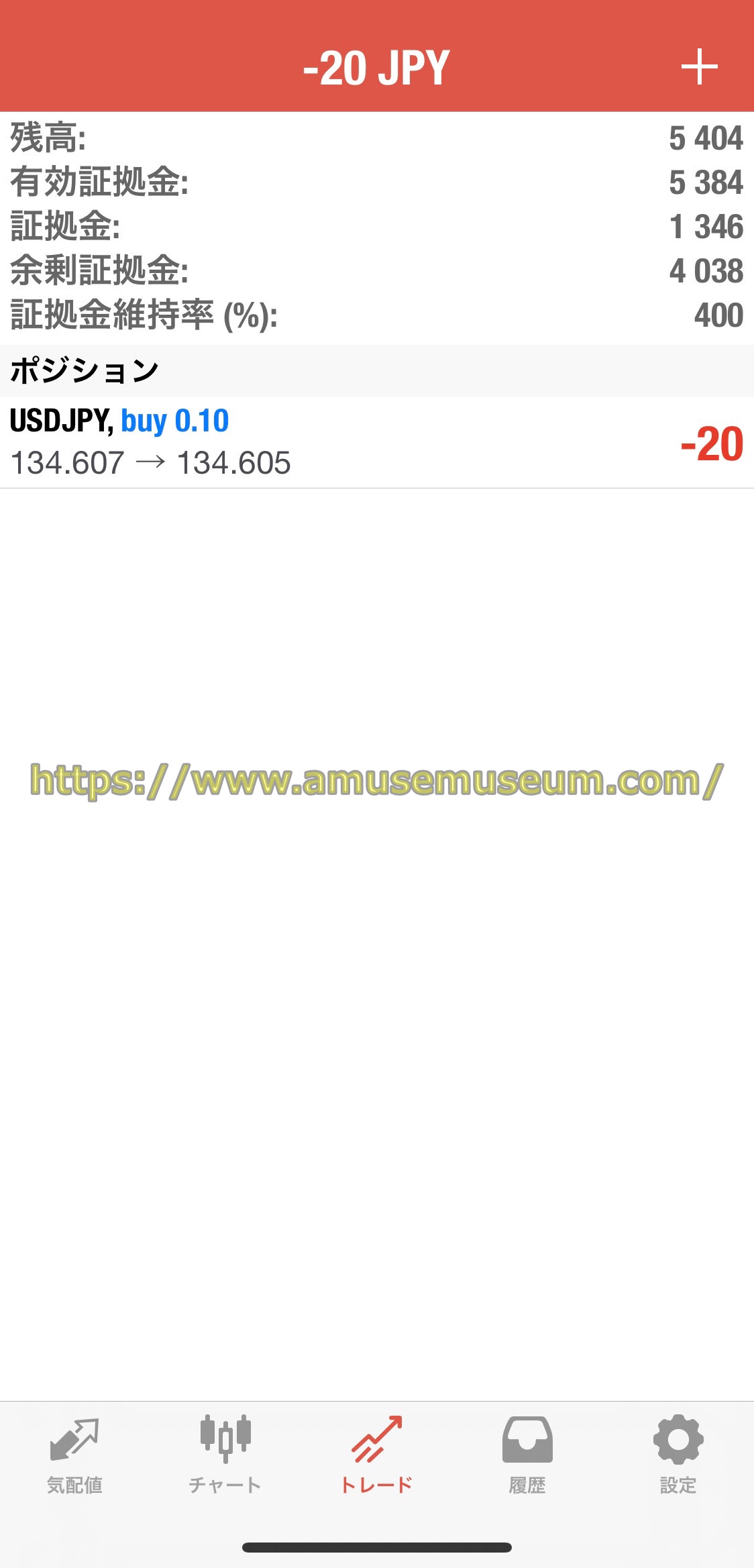
gemforexのMT4・MT5アプリの「残高」画面で、画面右上にある「+」アイコンをタップすると注文画面が表示されます。
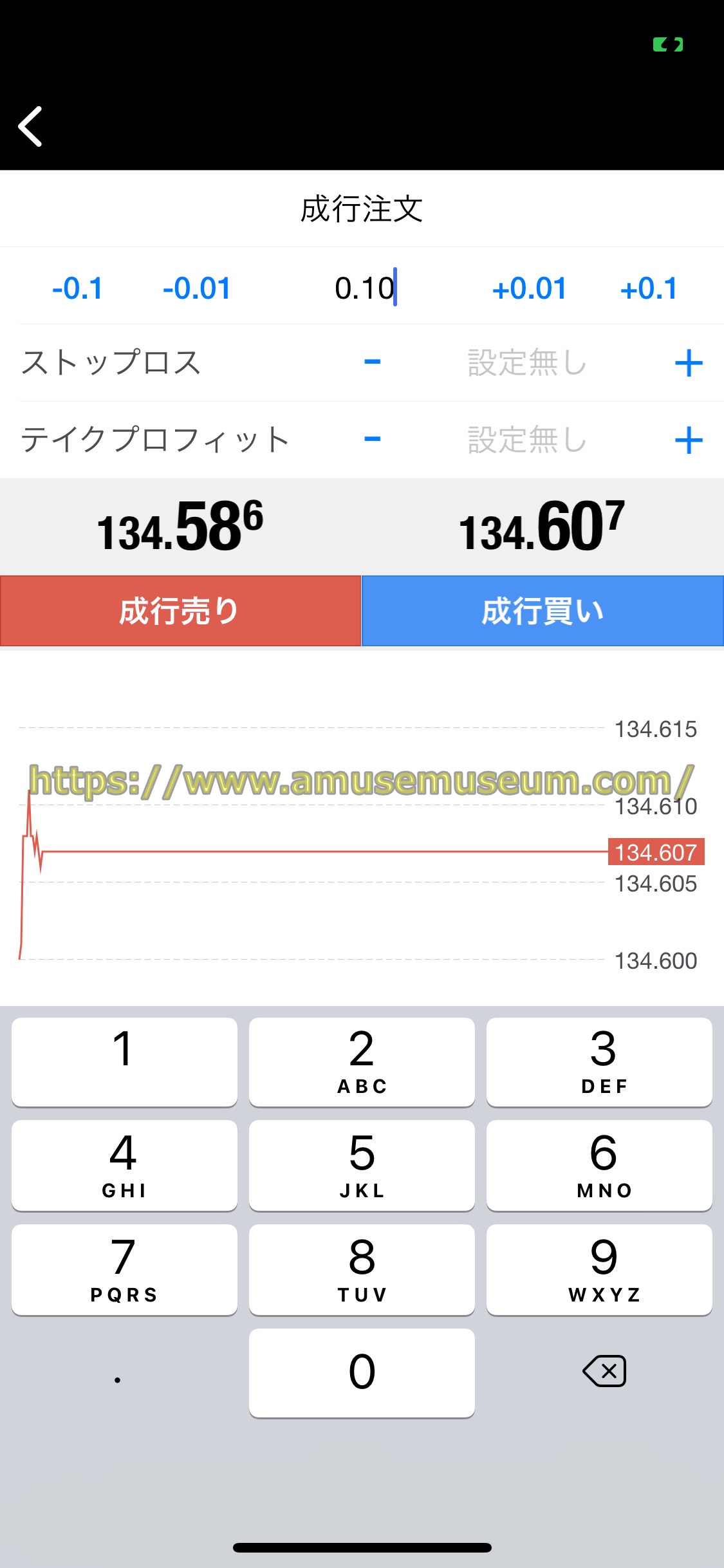
gemforexのMT4・MT5アプリのチャート画面から注文画面を開くと、そのチャートの通貨ペアでのみ注文を出せますので、間違えてほかの通貨ペアで注文を出すといったミスはないかわりに他の通貨ペアや銘柄に切り替えることはできません。
gemforexのMT4・MT5アプリの履歴の操作方法

gemforexのMT4・MT5アプリの「履歴」では、決済したポジションの記録が残っています。

これが基本画面で、上部にある「日」「週」「月」をタップすれば、直近の履歴に切り替わります。
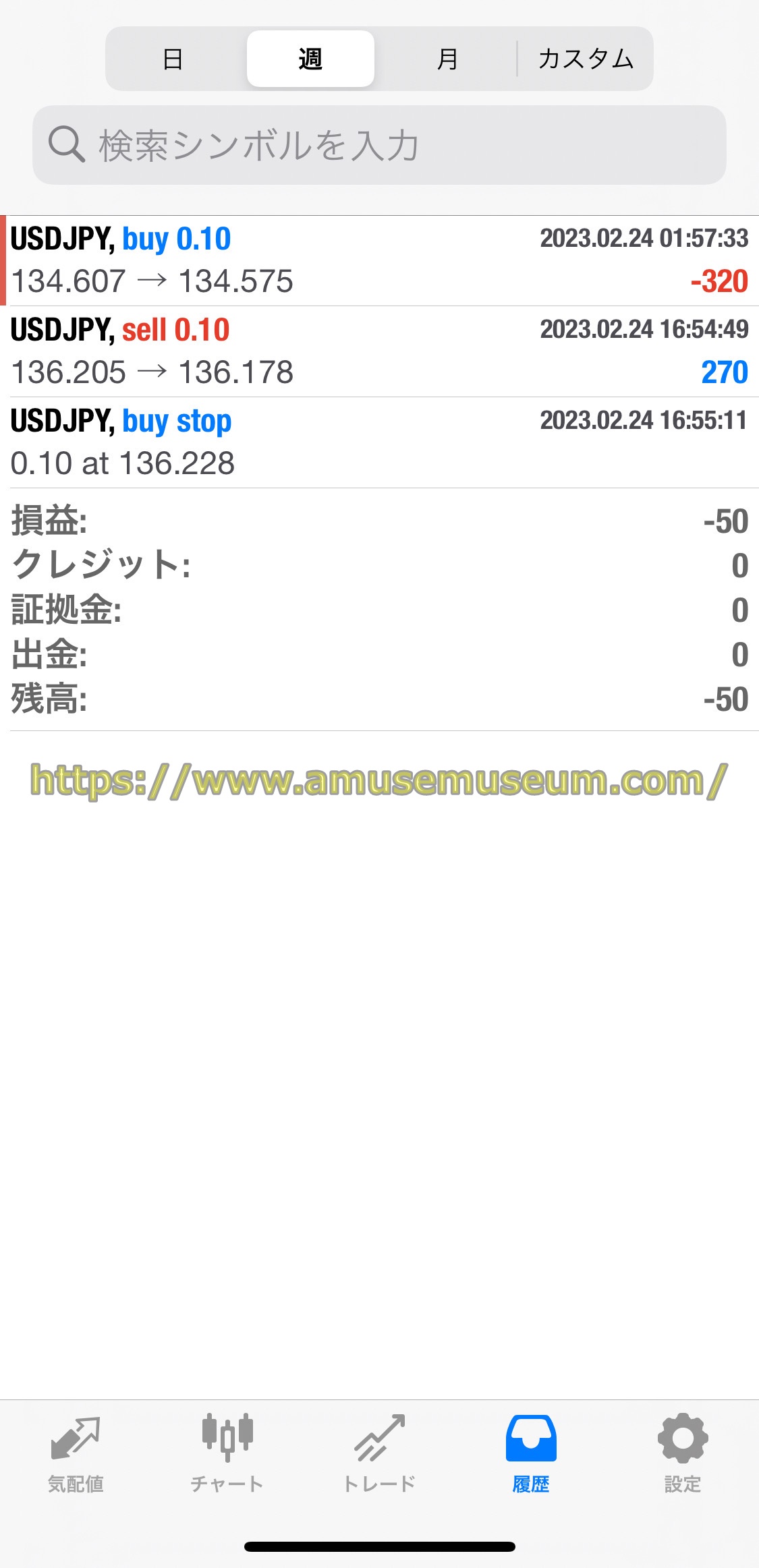
上部にある「カスタム」をタップすると日付の範囲を指定できます。

ここで日付を指定すれば、その範囲内での記録が表示されます。
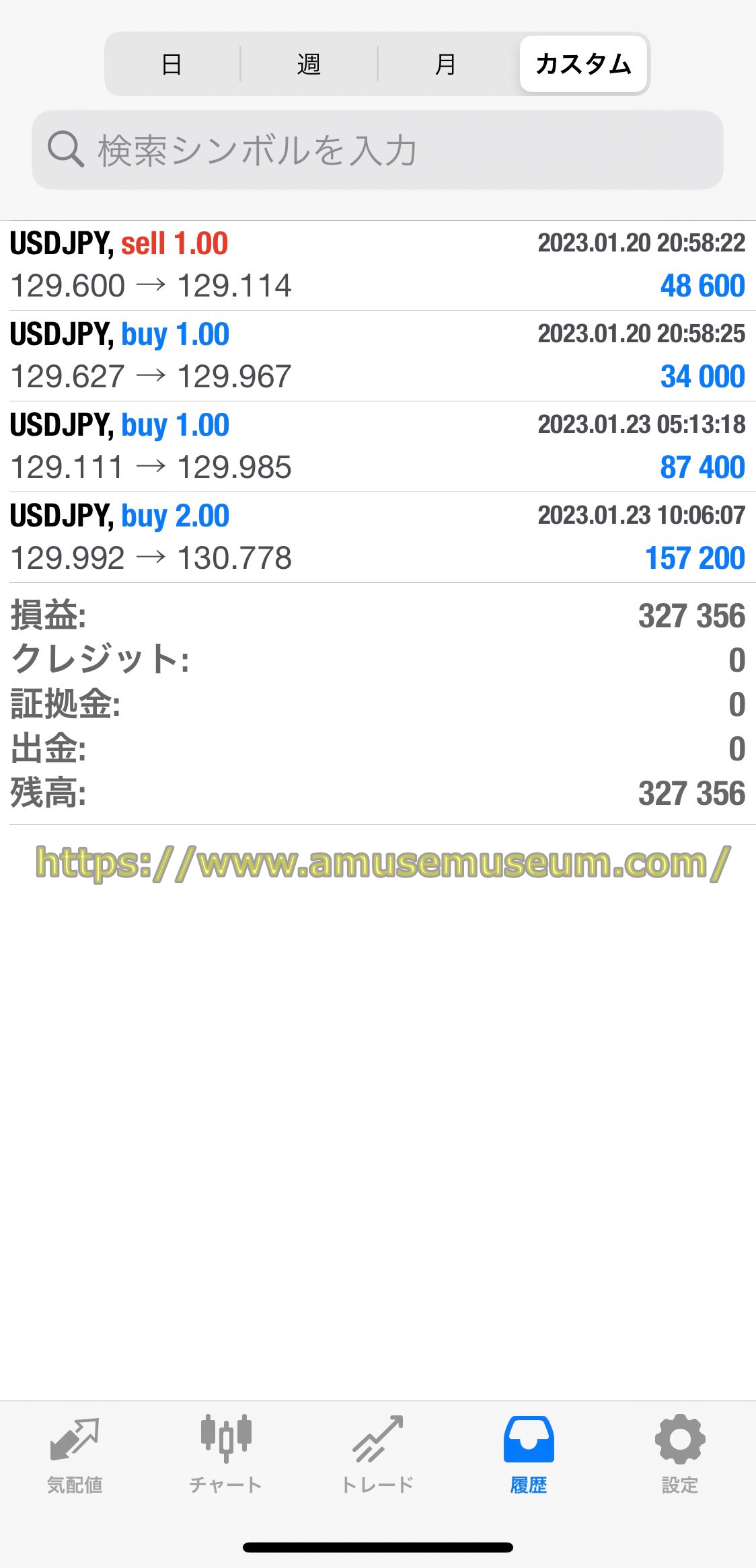
gemforexのMT4・MT5アプリの設定の操作方法

gemforexのMT4・MT5アプリの設定でユーザーが変更できる項目には、
・新規口座
・チャート
・設定
次のものがあります(MT4の場合)。
新規口座の使い方
新規口座はgemforexで口座を追加した時に使うもので、「既存のアカウントにログイン」を選択し、検索窓に「gem」と入力すればゲムフォレックスの口座が一覧表示されるので、そこから選んで登録します。
チャート設定の使い方
gemforexのMT4・MT5アプリのチャート設定には、
・チャートの種類(3種類)
・ボリューム(ON/OFF)
・アスク価格ライン(ON/OFF)
・期間区切り線(ON/OFF)
・トレードレベル(ON/OFF)
・OHLC(ON/OFF)
・データウィンドウ(ON/OFF)
・カラー
の項目があります。
チャートの種類
gemforexのMT4・MT5アプリのチャートには次の3種類があります。
【バーチャート】

【ローソク足】

【ラインチャート】

基本的には「ローソク足」の使用になると思いますが、必要に応じてほかのチャートを使うのもよいでしょう。
そのほかのON/OFF機能
【ボリューム】

【ボリューム】は取引高のことで、チャートの下に取引量が表示されます。
【アスク価格ライン】

【アスク価格ライン】はスプレッドを加えた買値が表示されます。
【期間区切り線】

1日ごとの区切りとなる線が引かれます。
【トレードレベル】
トレードレベルはエントリーした価格や予約注文の決済指値、逆指値などが表示されます。
【OHLC】

【OHLC】は、
・始値(O)
・高値(H)
・安値(L)
・終値(C)
の4つの価格が左上に表示されます。
【データウィンドウ】

【データウィンドウ】はインジケーターを設定していると、十字線を表示させた時にそのインジケーターのデータが表示されるようになります。
カラーの設定
「カラー」ではチャート画面のカラー設定ができます。
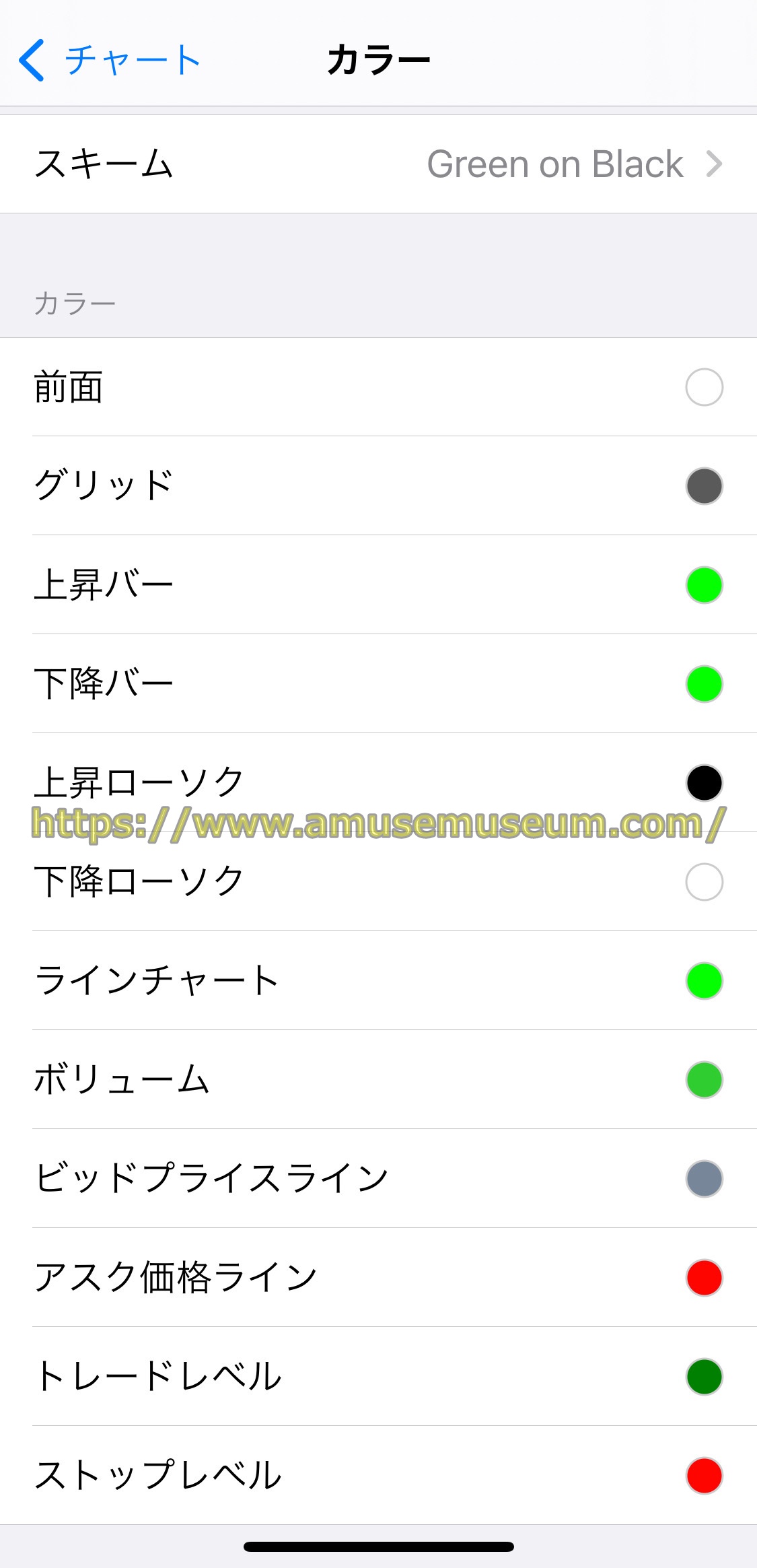
スキームは次の3種類があります。
【Green on Black】

【Black on White】

【Custom】

カスタムはカラーで選択した内容が反映されます。
gemforexのMT4・MT5での注文手順
次はMT4・MT5を使ってのgemforexの注文方法について説明します。
注文画面の見方
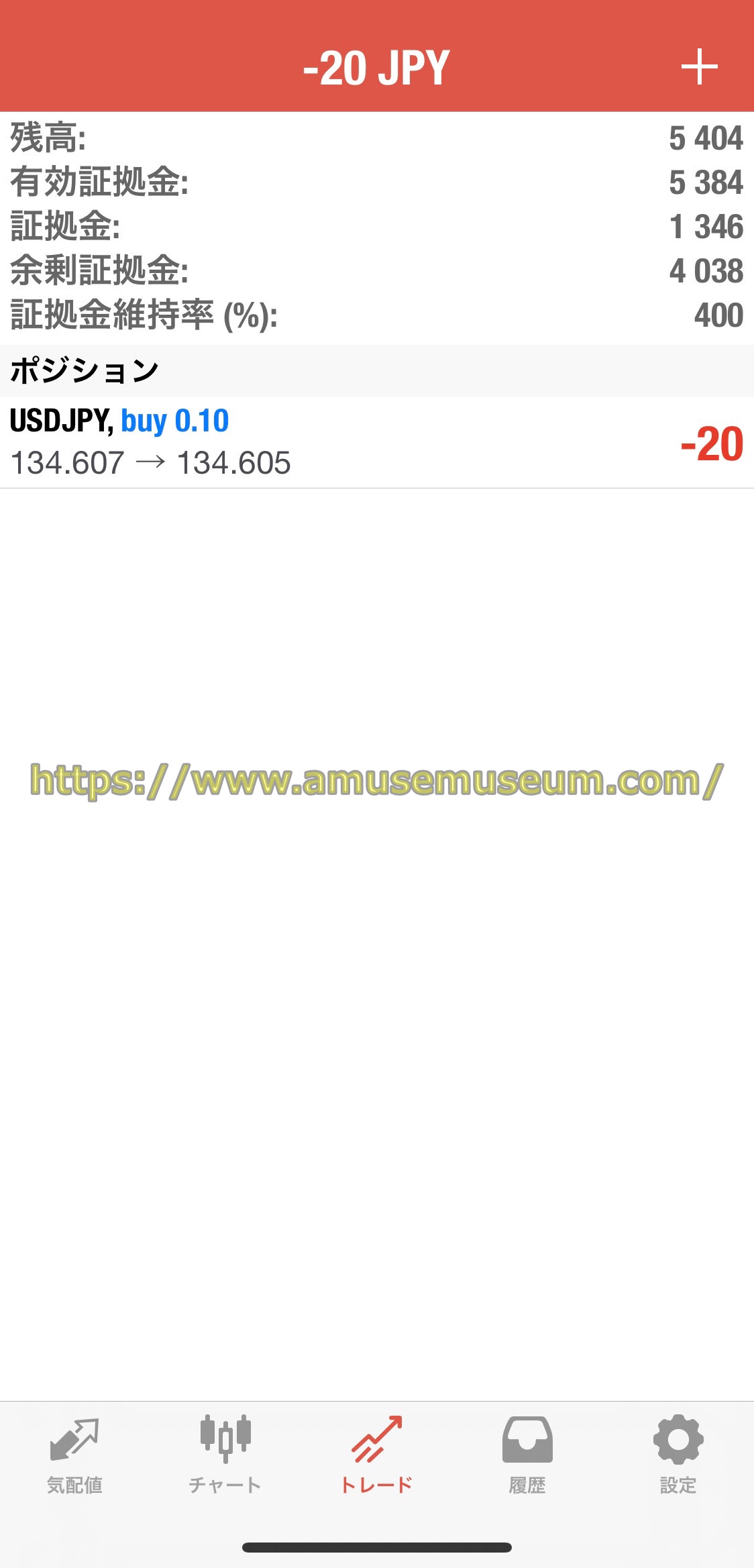
「トレード」画面の右上にある「+」をタップすると注文画面が開きます。
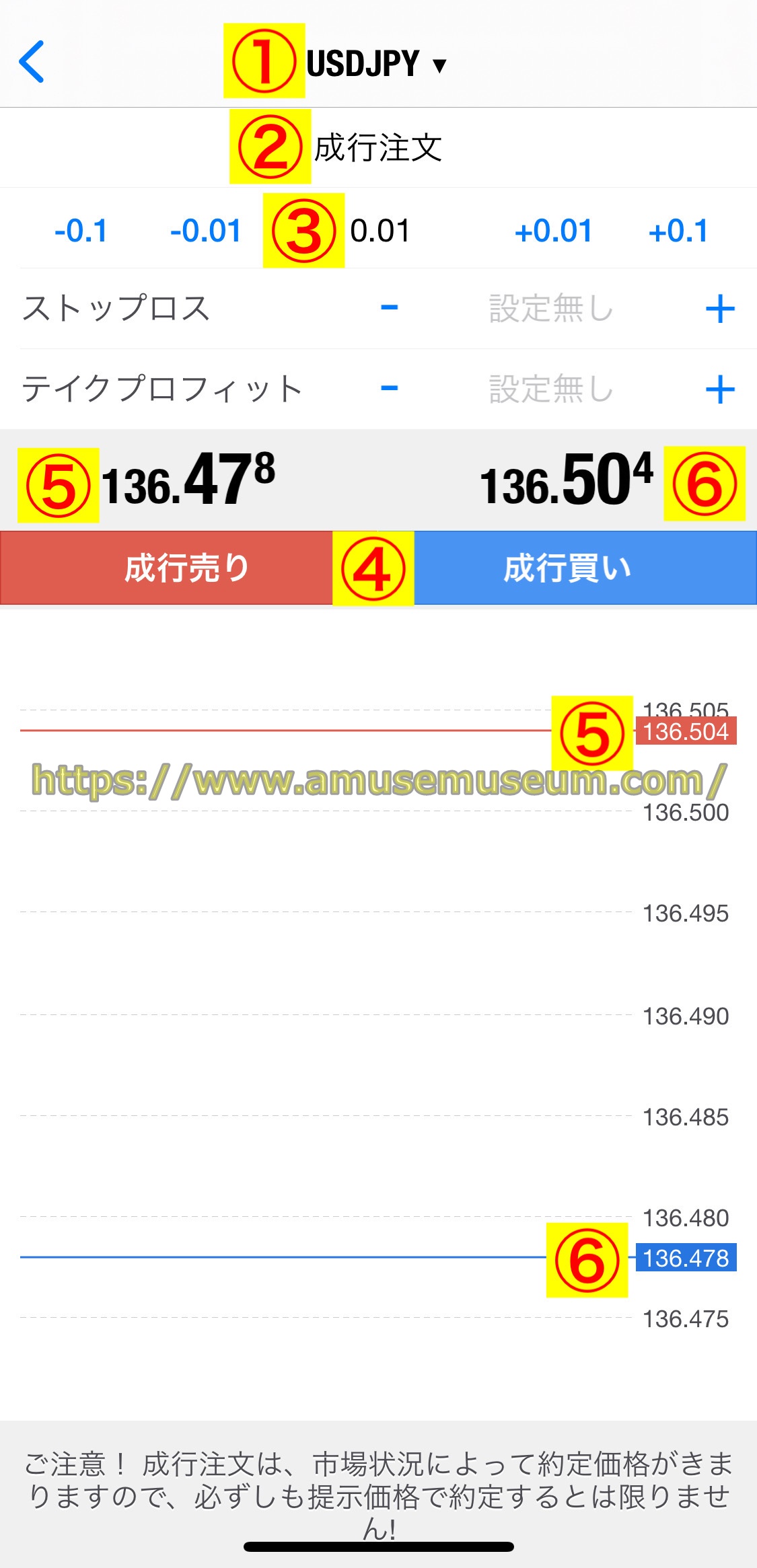
gemforexのMT4・MT5アプリの注文画面には、
①銘柄の選択
②注文方法
③ロット数
④注文発注
⑤買値
⑥売値
の6つがあるので以下で一つずつ詳細に解説します。
①銘柄の選択
銘柄の選択をタップすると、気配値に追加した銘柄のリストが表示されます。
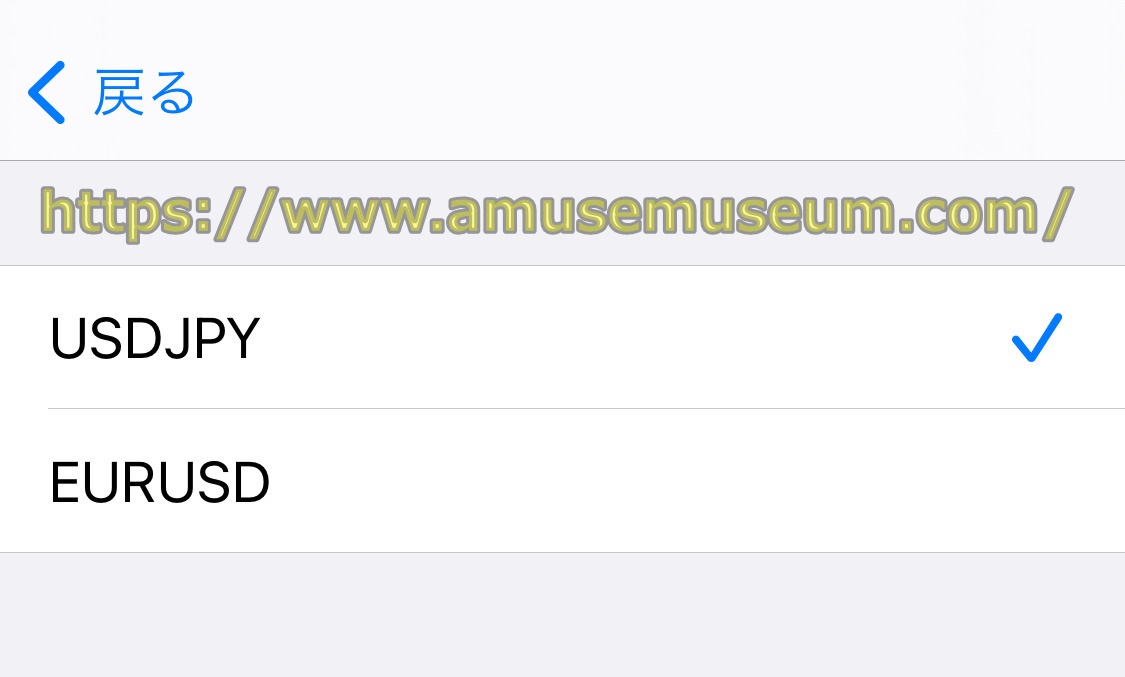
ここから注文を出したい銘柄を選択できます。
②注文方法の選択
「②注文方法の選択」をタップすると注文方法を選べます。
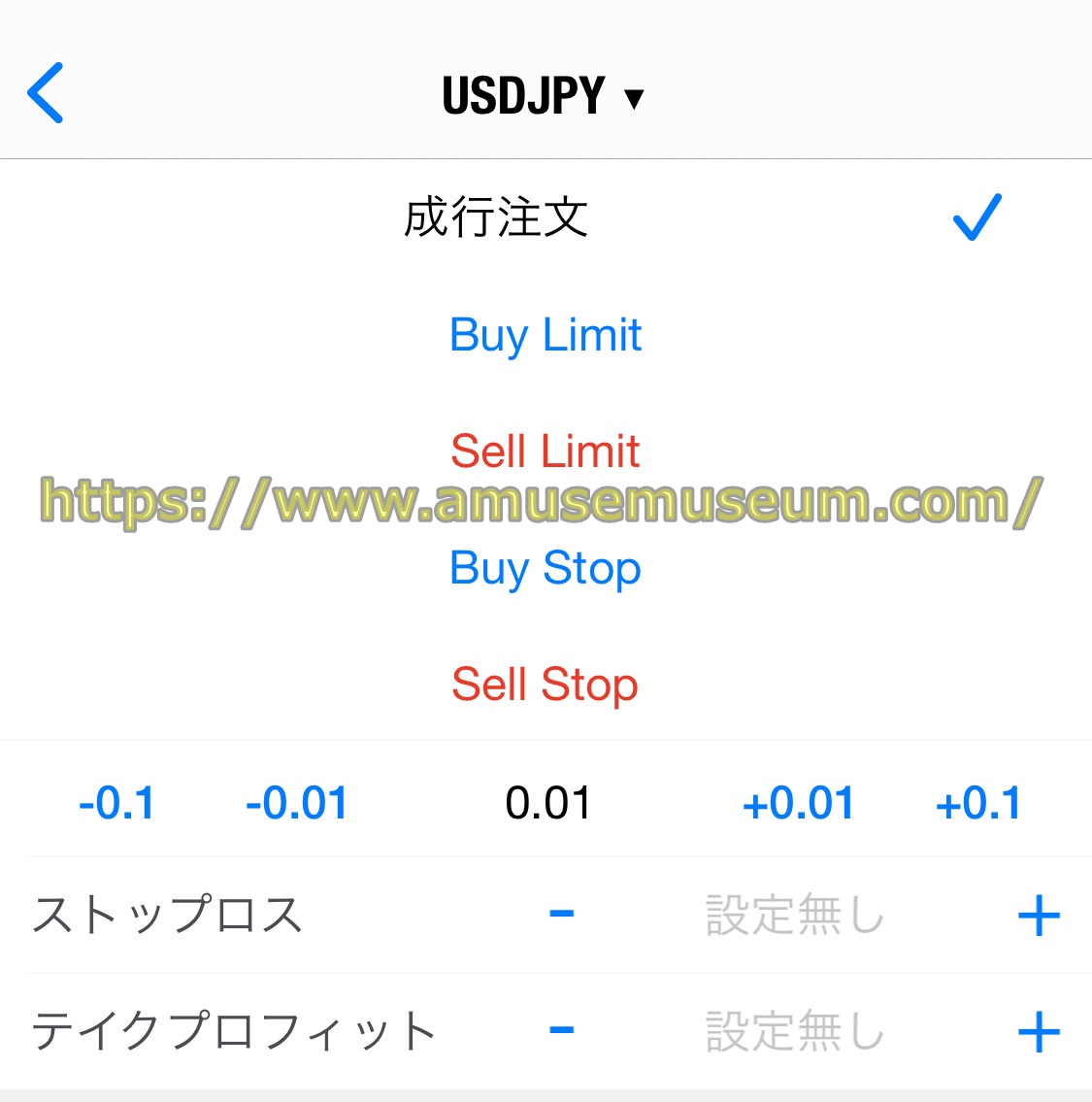
ゲムフォレックスの注文方法(決済・取引方法) については、以下のページで分かりやすく説明していますので参照してください。
⇒gemforexの注文方法(決済方法,取引方法)を解説
③ロット数の入力
「③ロット数」をタップするとロット数を入力できるようになります。
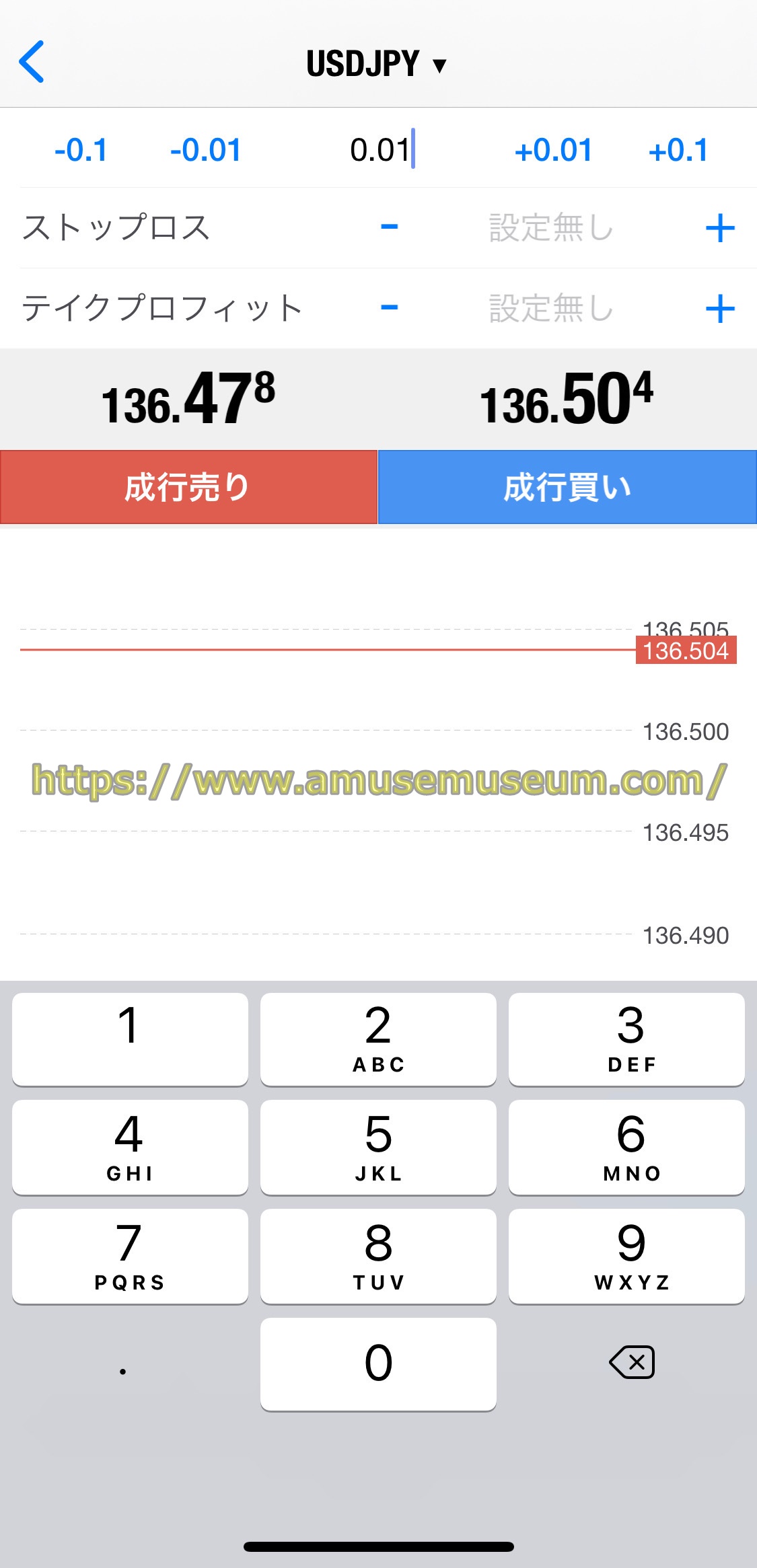
④注文の発注
【成行注文の発注】
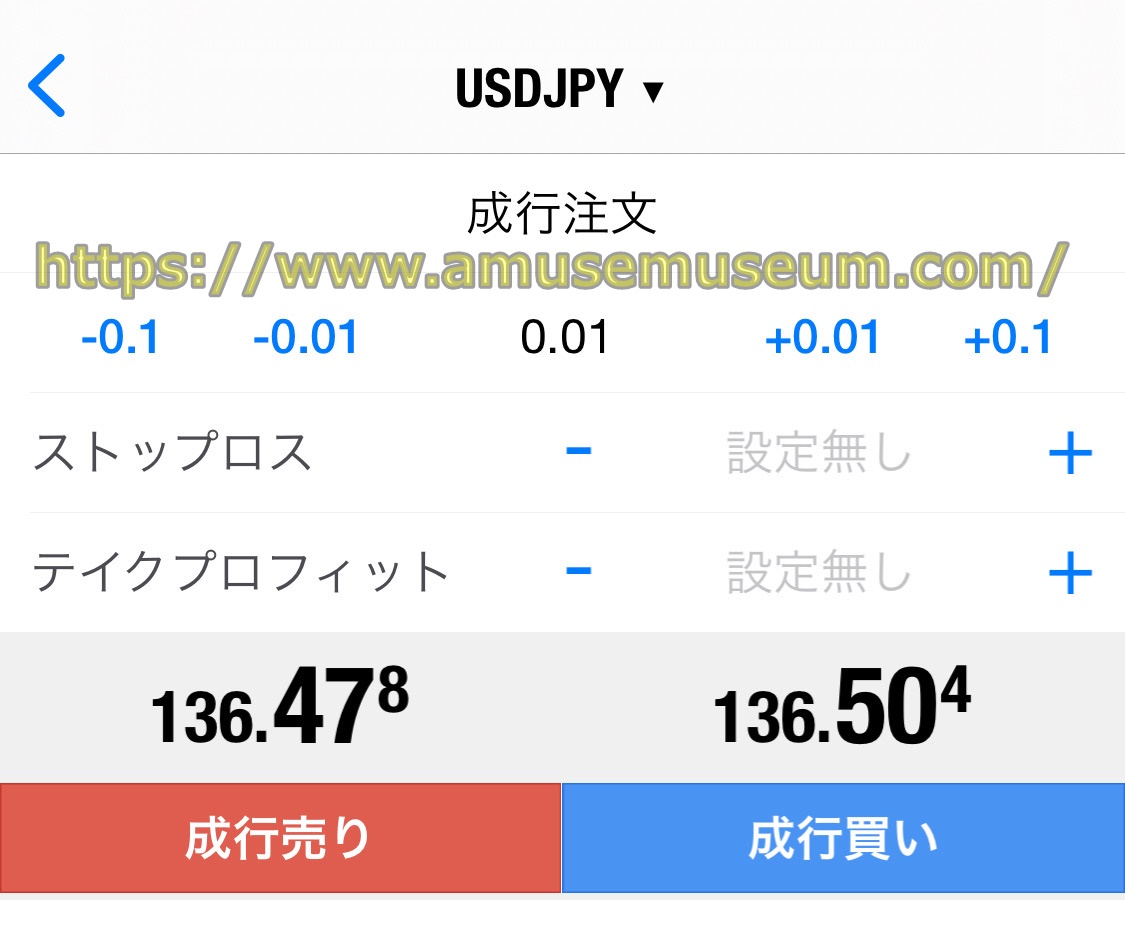
このまま「成行売り」または「成行買い」をタップすると、そのまま約定してポジションを保有します。
【指値・逆指値の発注】
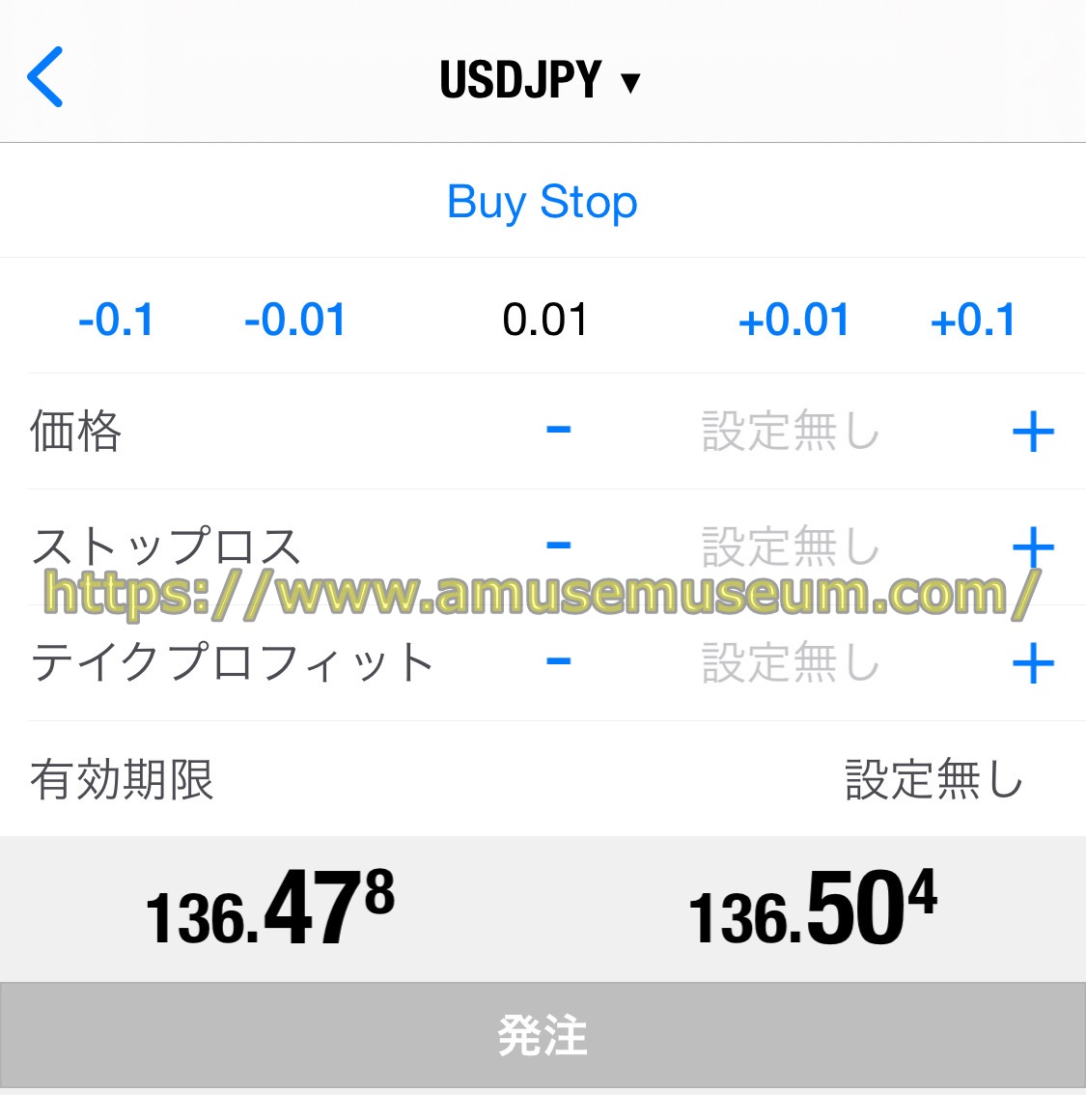
指値あるいは逆指値の場合価格が適切でないと、このように「発注」がグレーになります。
gemforexのストップレベル
指値あるいは逆指値を入力する際に注意したいのが「ストップレベル」で、これは現在値に近い価格では注文を出せないというルールです。
gemforexの「ストップレベル」はFXの通貨ペアの場合、たとえば「USDJPY」は「20」に設定されています。
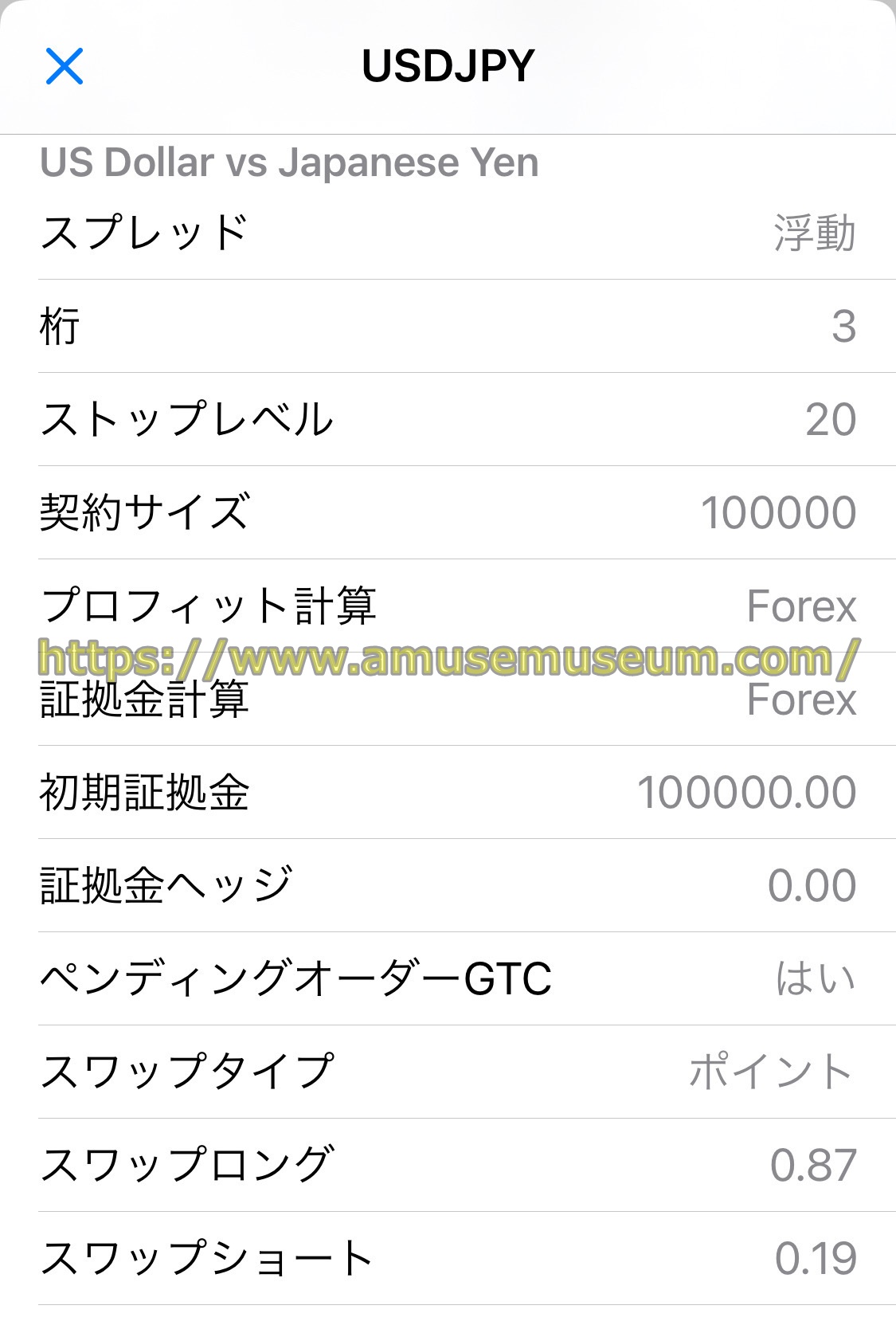
「ストップレベル」の数字は小数点以下3桁のうちの「20」という意味で「0.020(円)」となりますので、現在値から±0.020円以内では指値も逆指値も設定できないということです。
ストップレベルを考慮した価格入力
実際にgemforexのストップレベルを考慮して、どのように価格を入力するのかを見てみましょう。
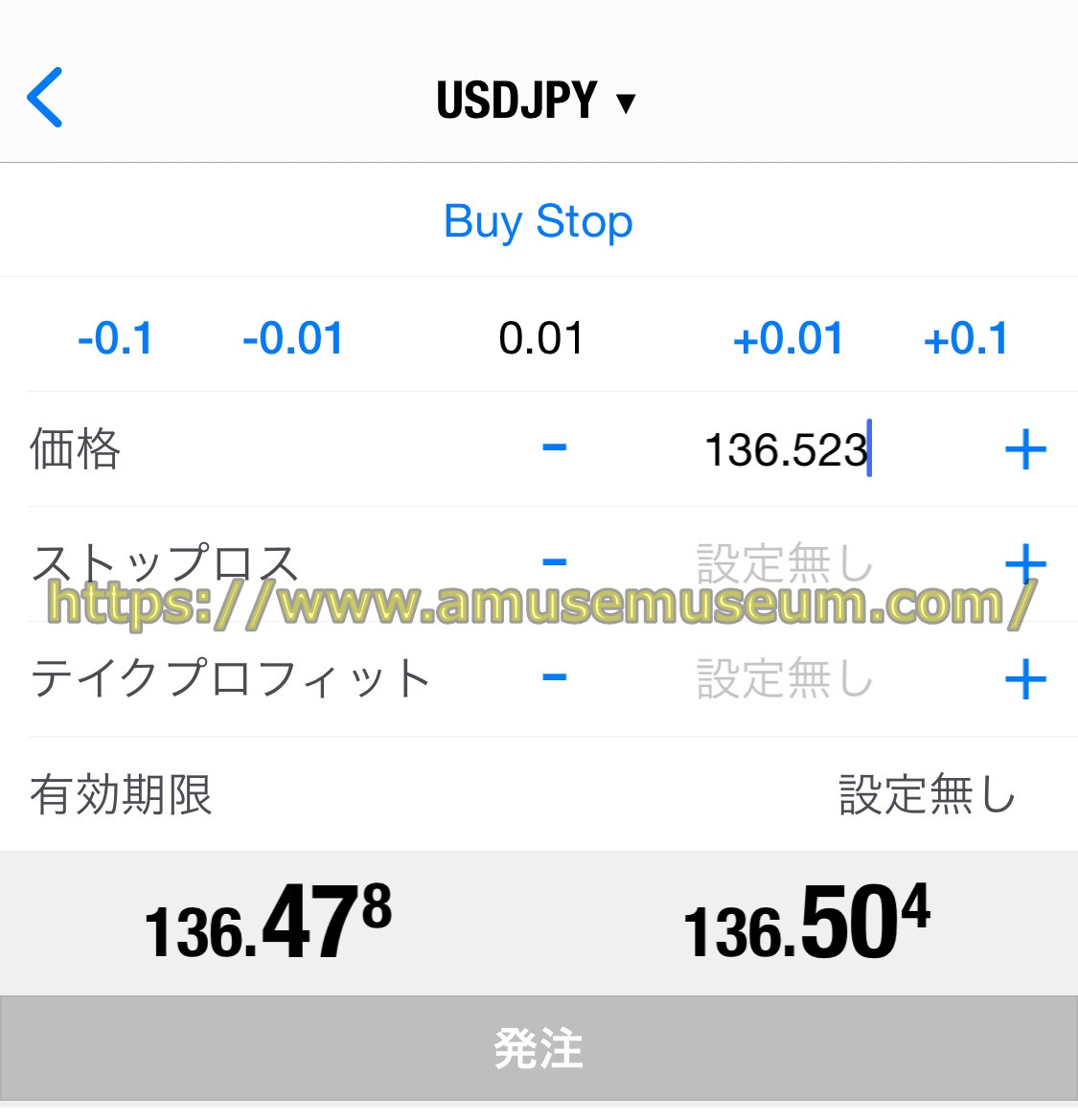
これはドル円の「逆指値の買い」注文画面で「136.523円以上になれば買い」の条件ですが、現在の買値である「136.504円」から「0.020円」以上の価格差がないため発注ボタンがグレーになっています。
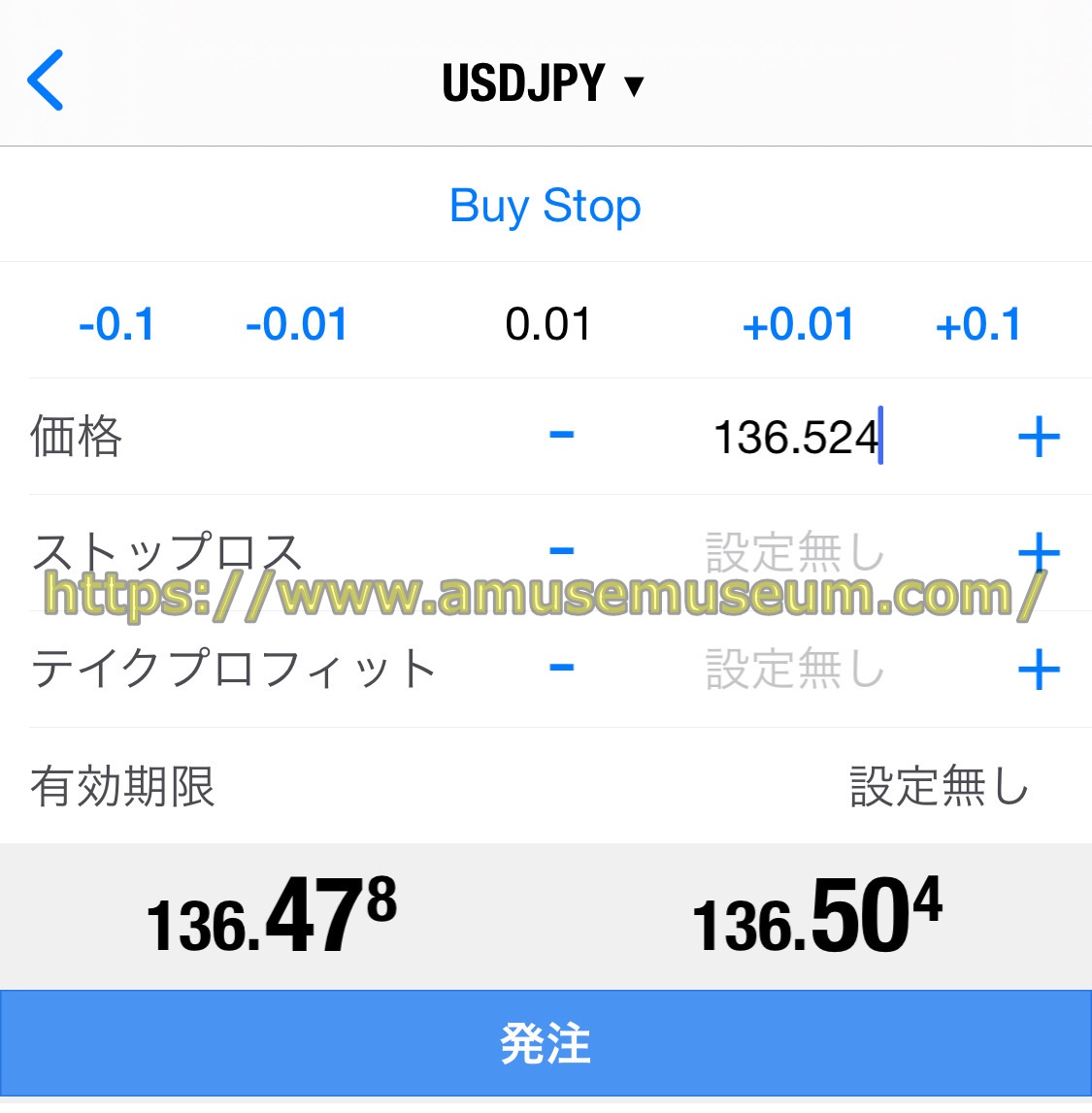
ストップレベルの「0.020円」以上離した価格設定にすれば、発注ボタンがこのように色が変わりますので、ここで発注ボタンをタップすれば予約注文を出せます。
指値注文
指値注文は現在値より安く買う、あるいは高く買う時に使う注文方法で、逆張りでより有利な価格でポジションを保有したい時に「Buy Limit」または「Sell Limit」を使います。
【指値買い】
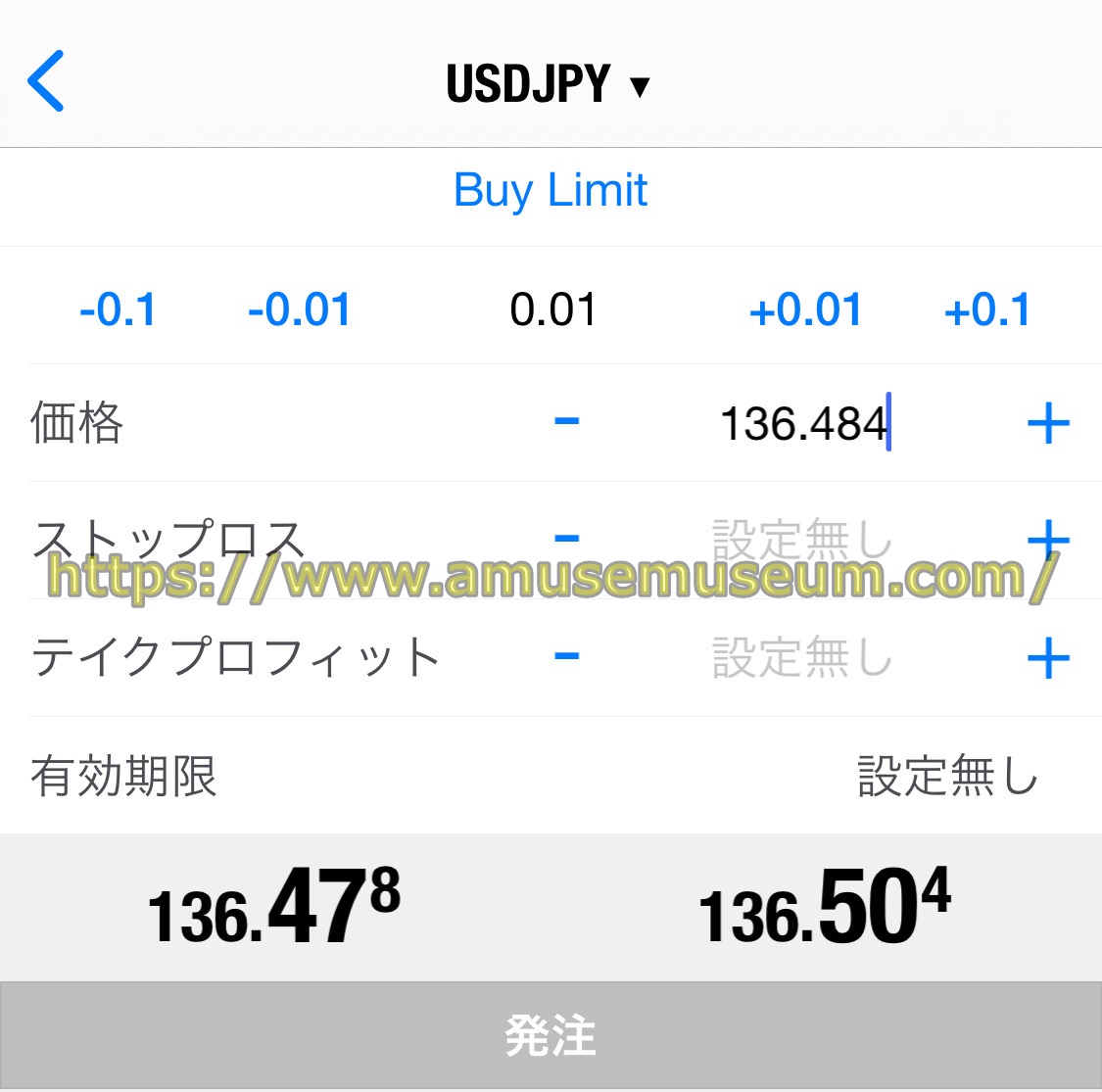
現在値の「136.504円」からストップレベルの「0.020円」よりも低い価格設定にしないと発注できません。
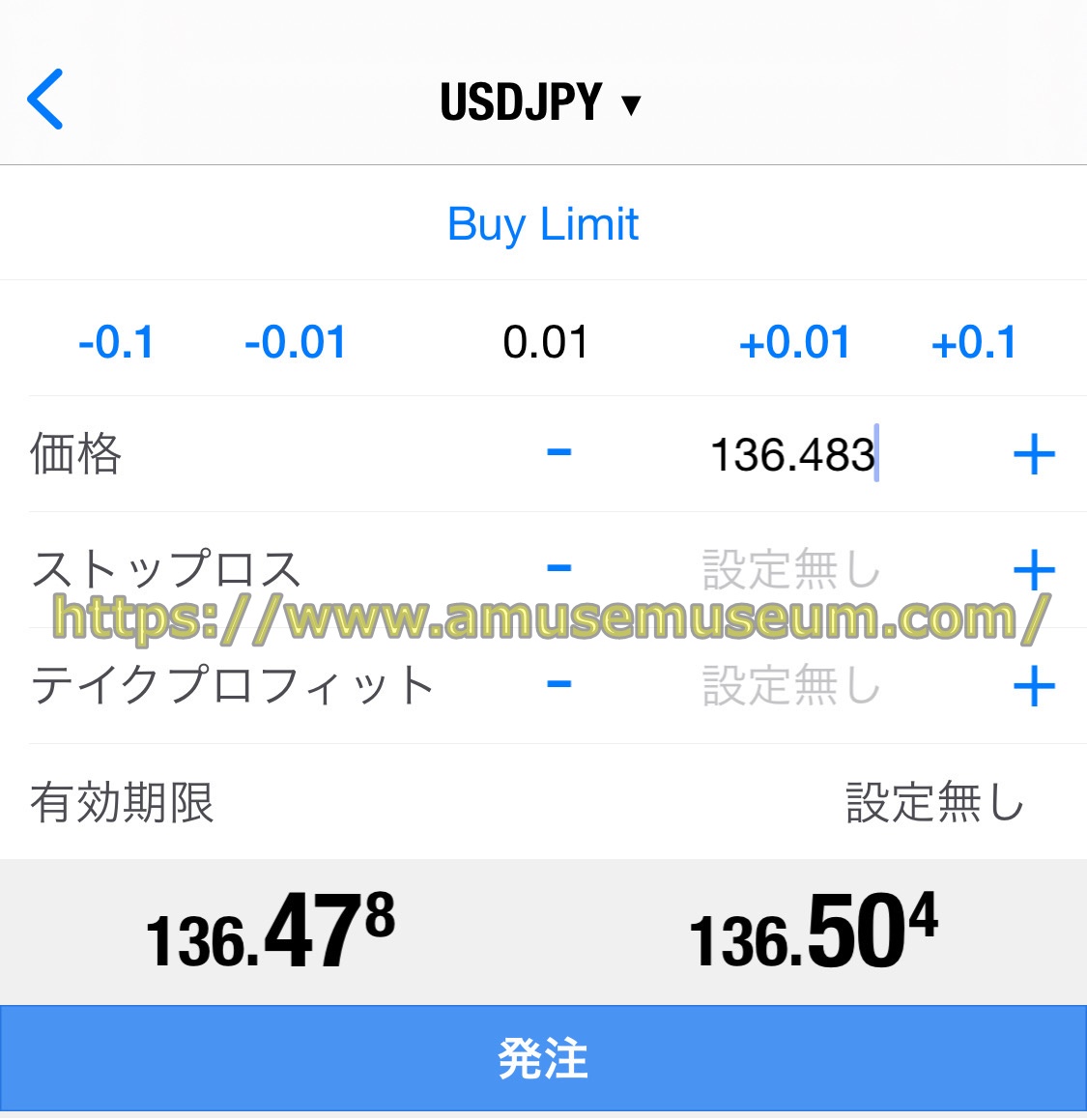
「現在値-0.021円」である点に注意しましょう。
【指値売り】
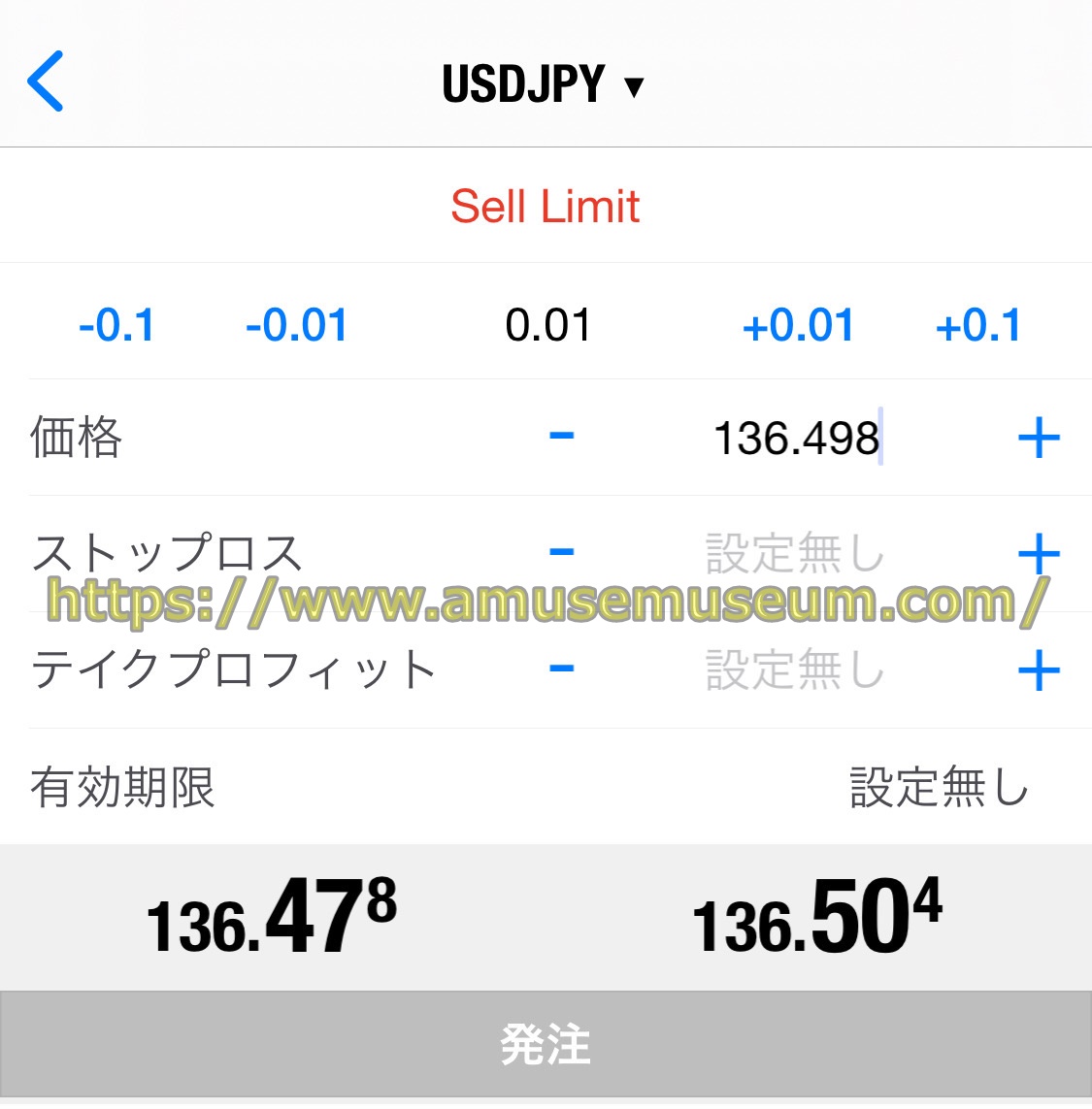
現在値の「136.478円」からストップレベルの「0.020円」よりも高い価格設定にしないと発注できません。
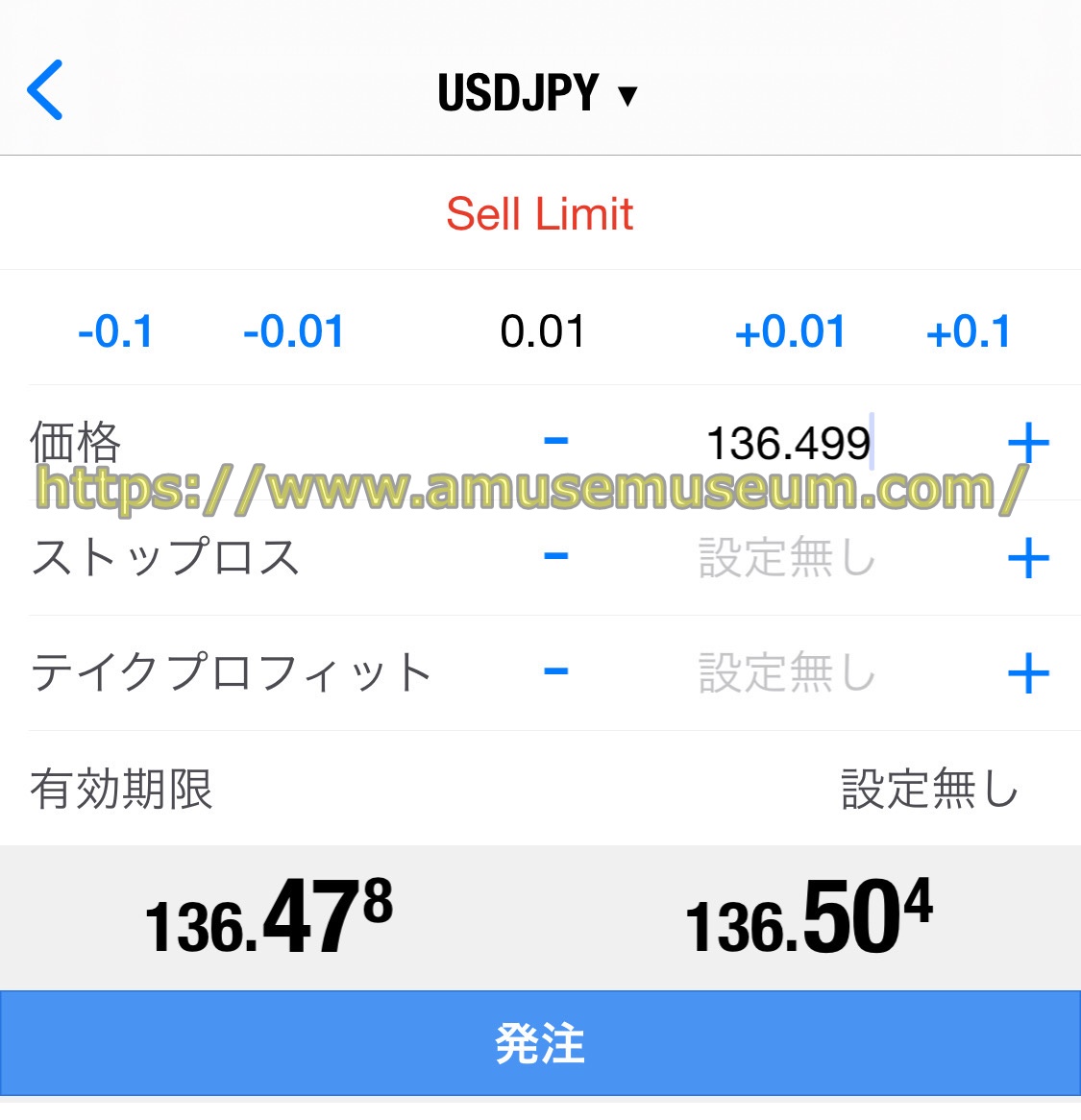
「現在値+0.021円」から発注できます。
逆指値注文
逆指値注文は現在値より高い価格で買うまたは安い価格で売る注文で、順張りで値動きの波に乗りたい時に「Buy Stop」または「Sell Stop」を使います。
【逆指値買い】
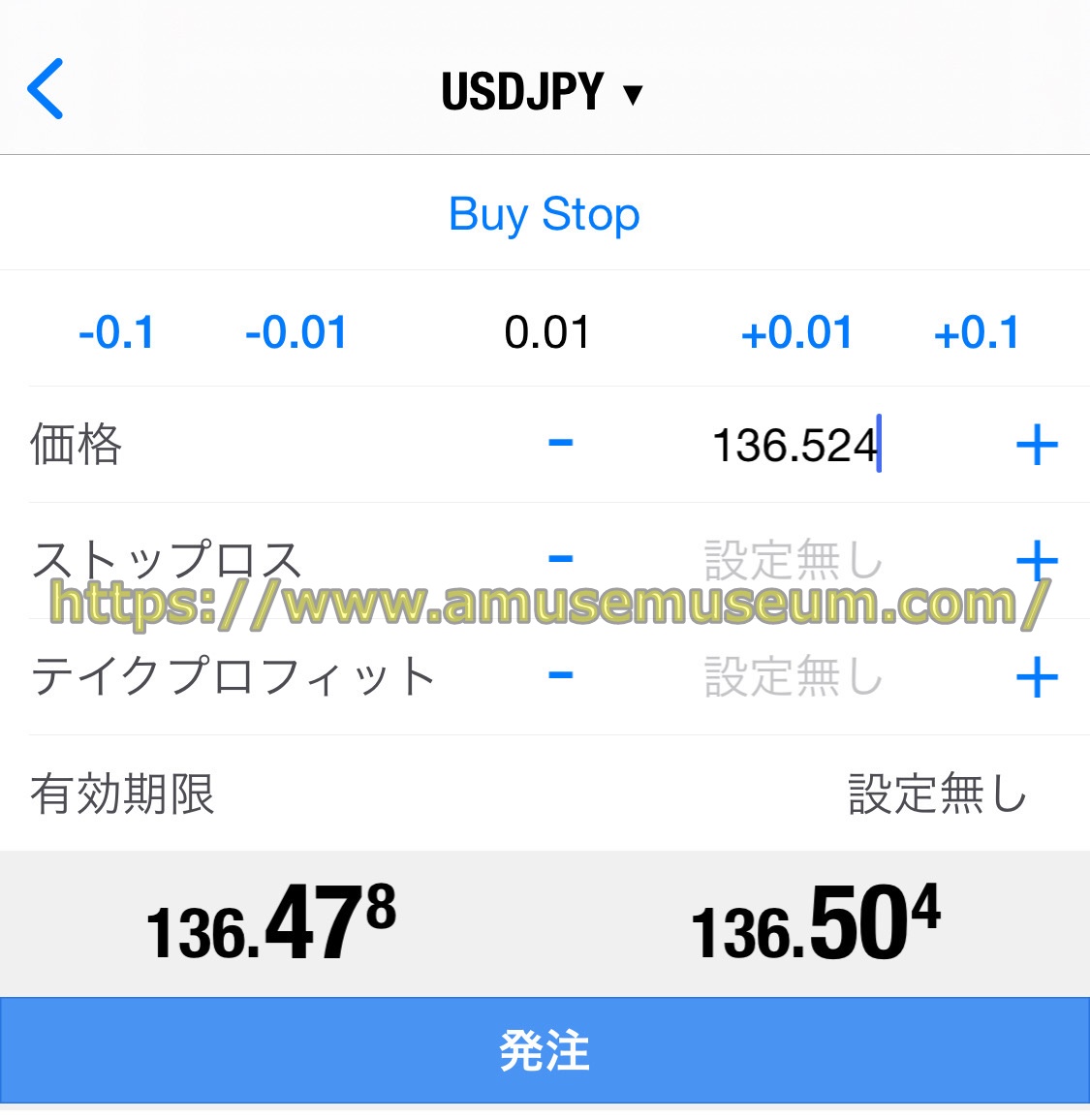
逆指値は指値とは異なり、ストップレベルを考慮して「現在値+0.020円」から発注できます。
【逆指値売り】
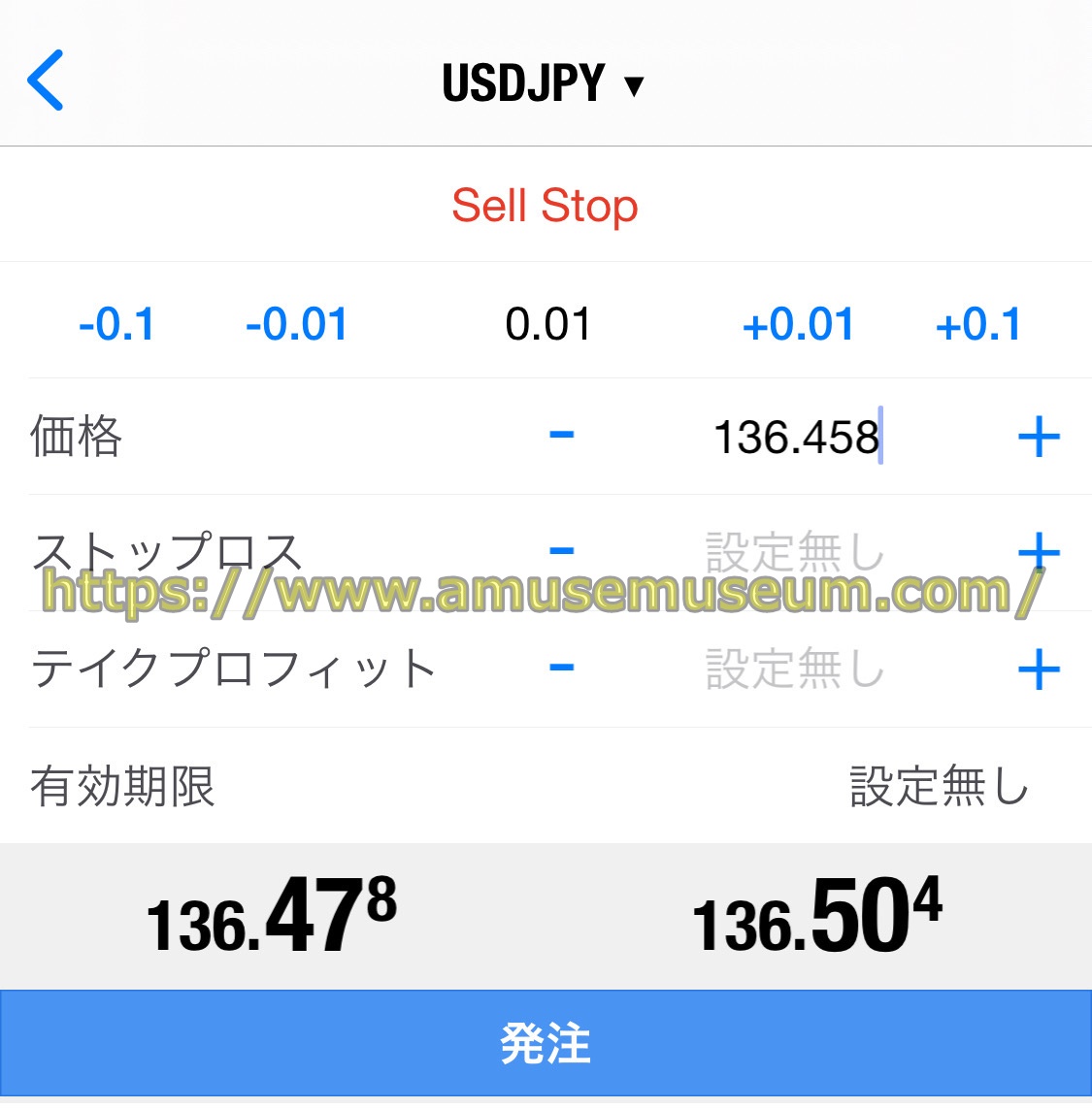
逆指値売りも指値売りとは異なり、ストップレベルを考慮して「現在値-0.020円」から発注できます。
決済注文
gemforexのMT4・MT5アプリでは、保有ポジションの決済も新規注文と同じように「成行注文」と「指値注文」、「逆指値注文」の3種類で発注できます。
さらに新規ポジションの発注をする際に、決済のための指値あるいは逆指値注文を出せます。
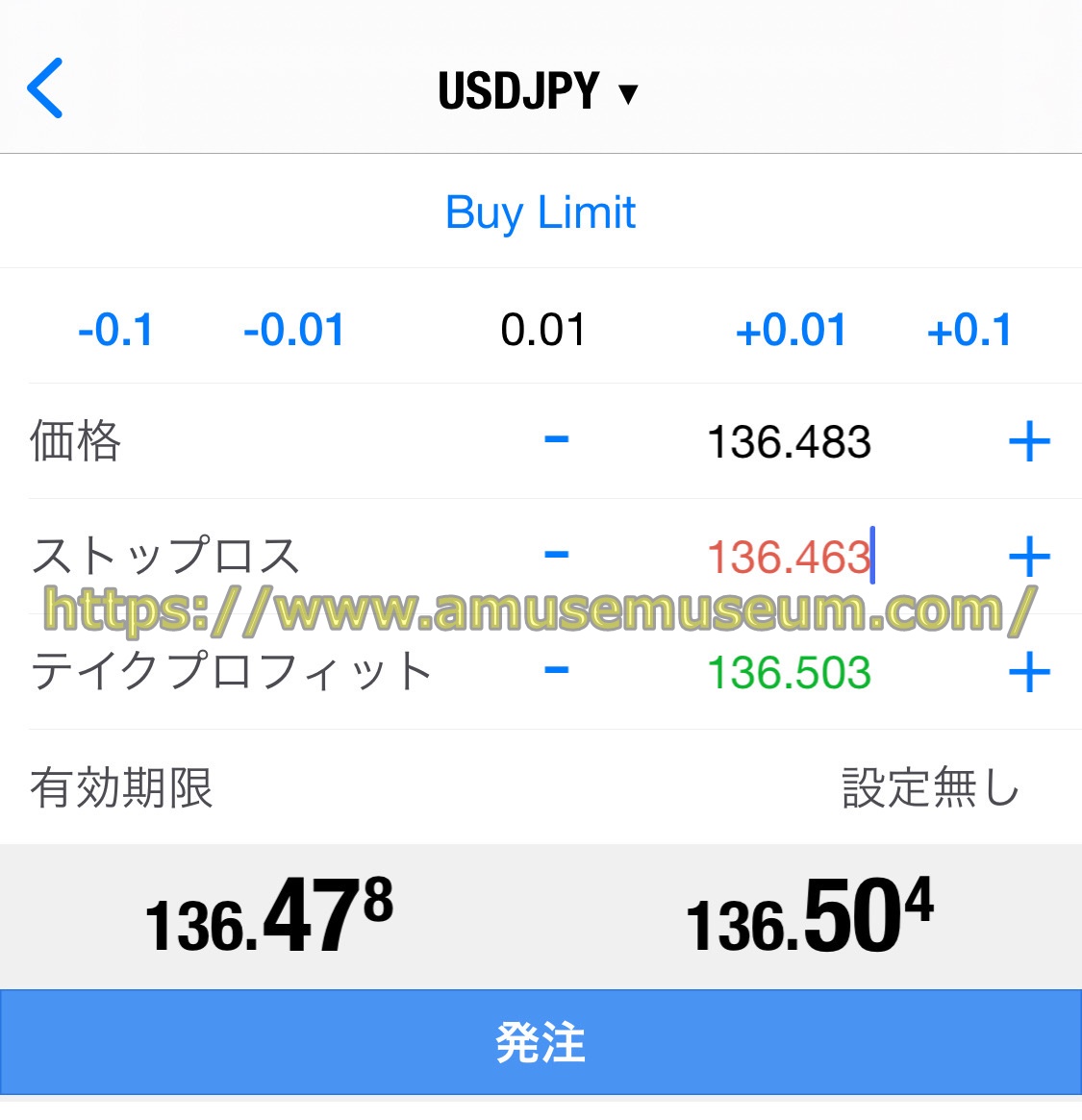
たとえば上の図は指値の買い注文ですが、ストップレベルを考慮して「現在値-0.021円」で設定しています。
そしてこの注文が約定したら指値と逆指値で決済するように設定していますが、この指値と逆指値もストップレベルを考慮して発注価格の「136.483円」から「0.020円以上」離さなければ注文を発注できないので注意しましょう。
gemforexでのMT4・MT5の選び方
先ほどお話ししたようにゲムフォレックスではMT4とMT5の両方が使えますし、使用する端末もPCとスマホ・タブレットの両方に対応しています。
口座開設の際にもどちらかを選ぶことになるので、ここではgemforexで取引する場合MT4とMT5のどちらを選べばよいのかを解説します。
スマホやタブレットのみで取引する人
PCを使わずにスマホまたはタブレットのみでゲムフォレックスの取引をする人は、次のように分かれます。
アンドロイド端末の場合
まずgemforexの取引でAndroid端末を使う人はアプリをダウンロードできますし、スマホ・タブレット端末用のアプリにさほど違いがなのでMT4とMT5のどちらを使っても構いません。
強いて言うのであれば、ややMT5のほうが設定項目が多いのでMT5を選ぶとよいですが、口座タイプによってはMT5に対応していないものがあります。
iPhoneの場合
iOS端末(iPhone)を使う人でMT4またはMT5アプリを持っていない場合、現在アプリは新規にダウンロードすることができませんのでweb版のサービスを利用することになります。
※ただし2023年2月時点でWeb版MT5は使えないので、選択肢はMT4のみとなっています。
PCで取引する人
PCでgemforexの取引をする人は、WindowsまたはMac版のMT4またはMT5が使えます。
もしEA(自動売買ソフト)を使うのであればMT5よりも種類が豊富なMT4がおすすめですが、EAを使わないのであればスピードが速いMT5がよいでしょう。
gemforexでMT4でのFXデイトレード実践
次は実際にMT4でFX取引をする様子をご紹介します。
※MT5の場合もほぼ同じです。
最初のエントリー
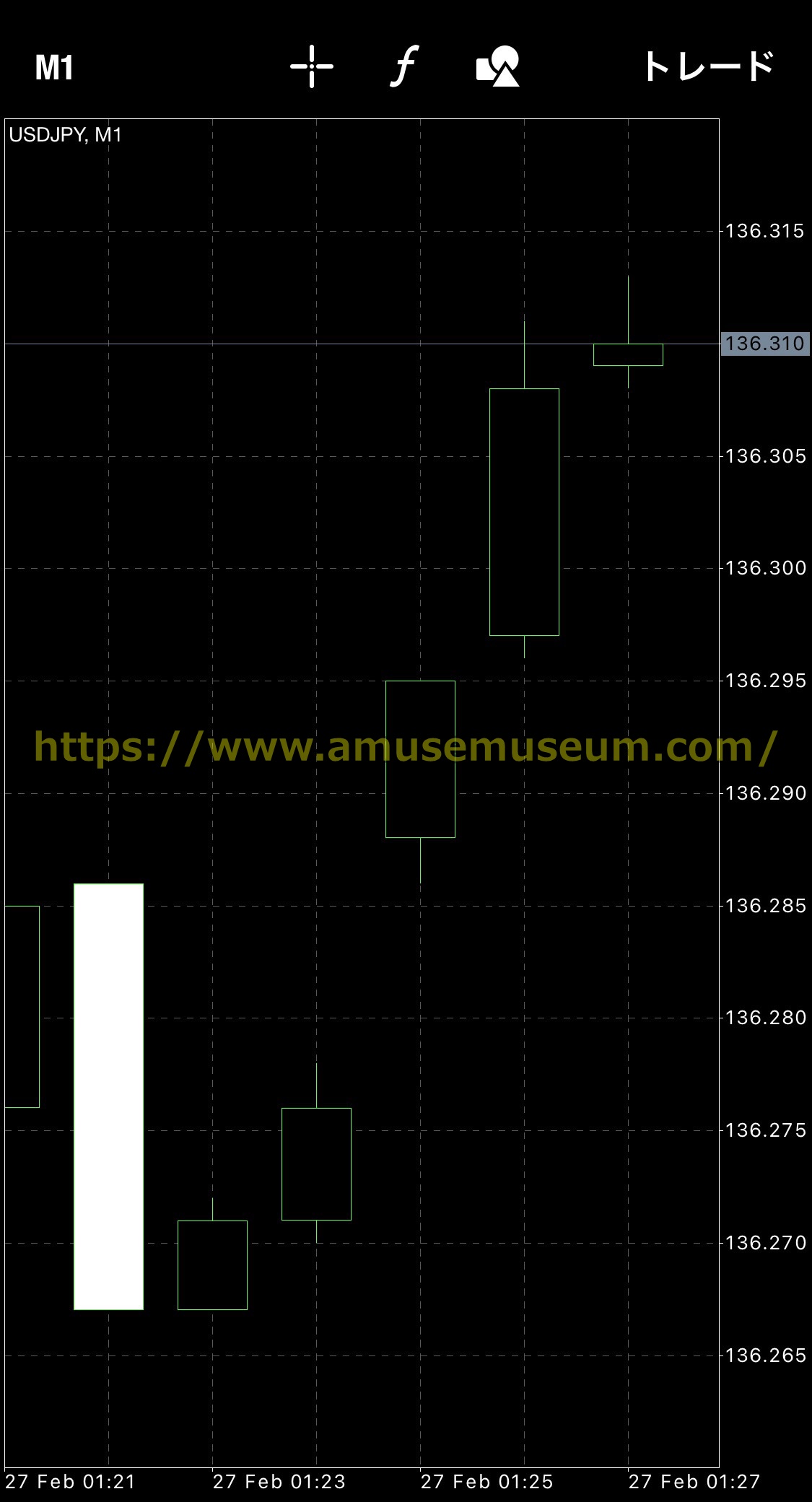
これは1分足のチャートで通貨ペアは「USD/JPY」で、価格が上昇していることから「買いポジション」を建てます。
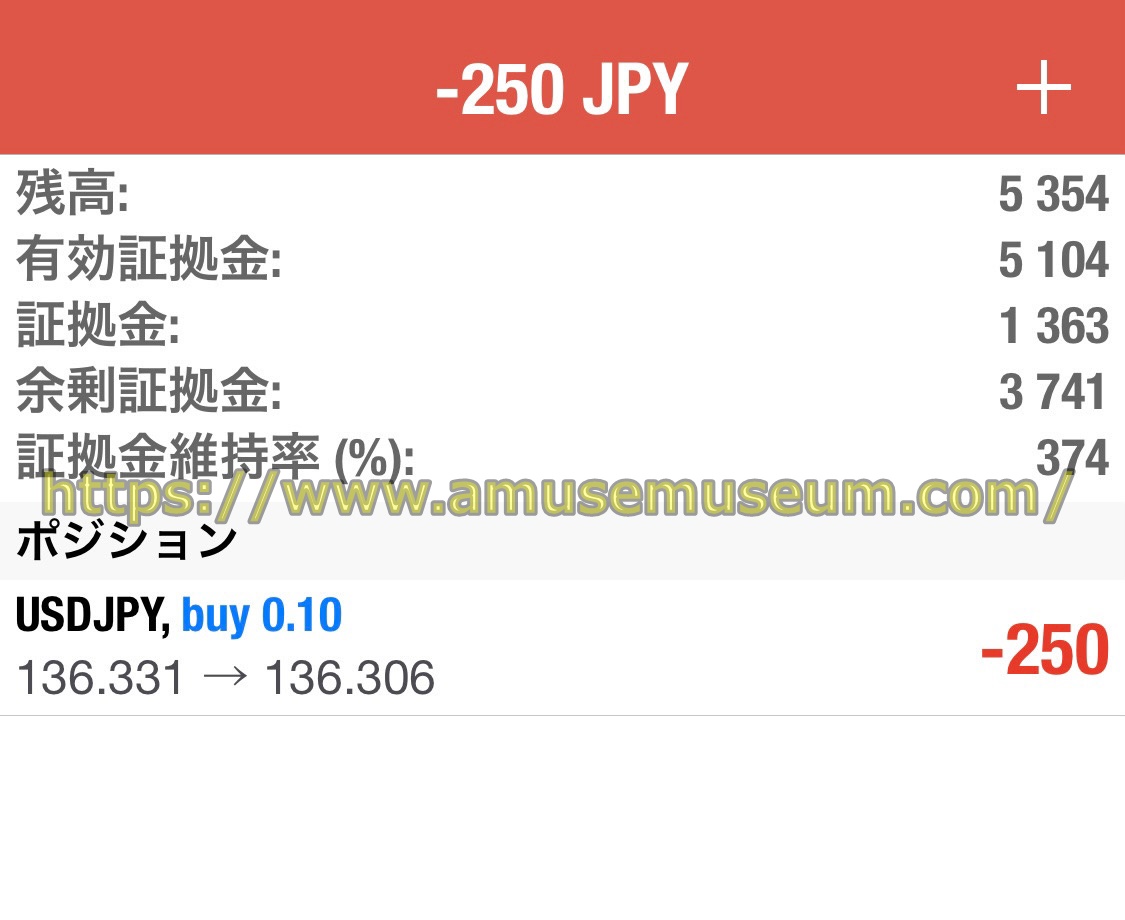
ポジションのロット数は0.10ロットなので1万通貨ですが、このポジションを保有するのに必要な証拠金は「1,363円」であることがわかります。
これはレバレッジ1,000倍なので、1ドルがほぼ136.3円であることから
の計算式で算出できます。
ポジションの入れ替え
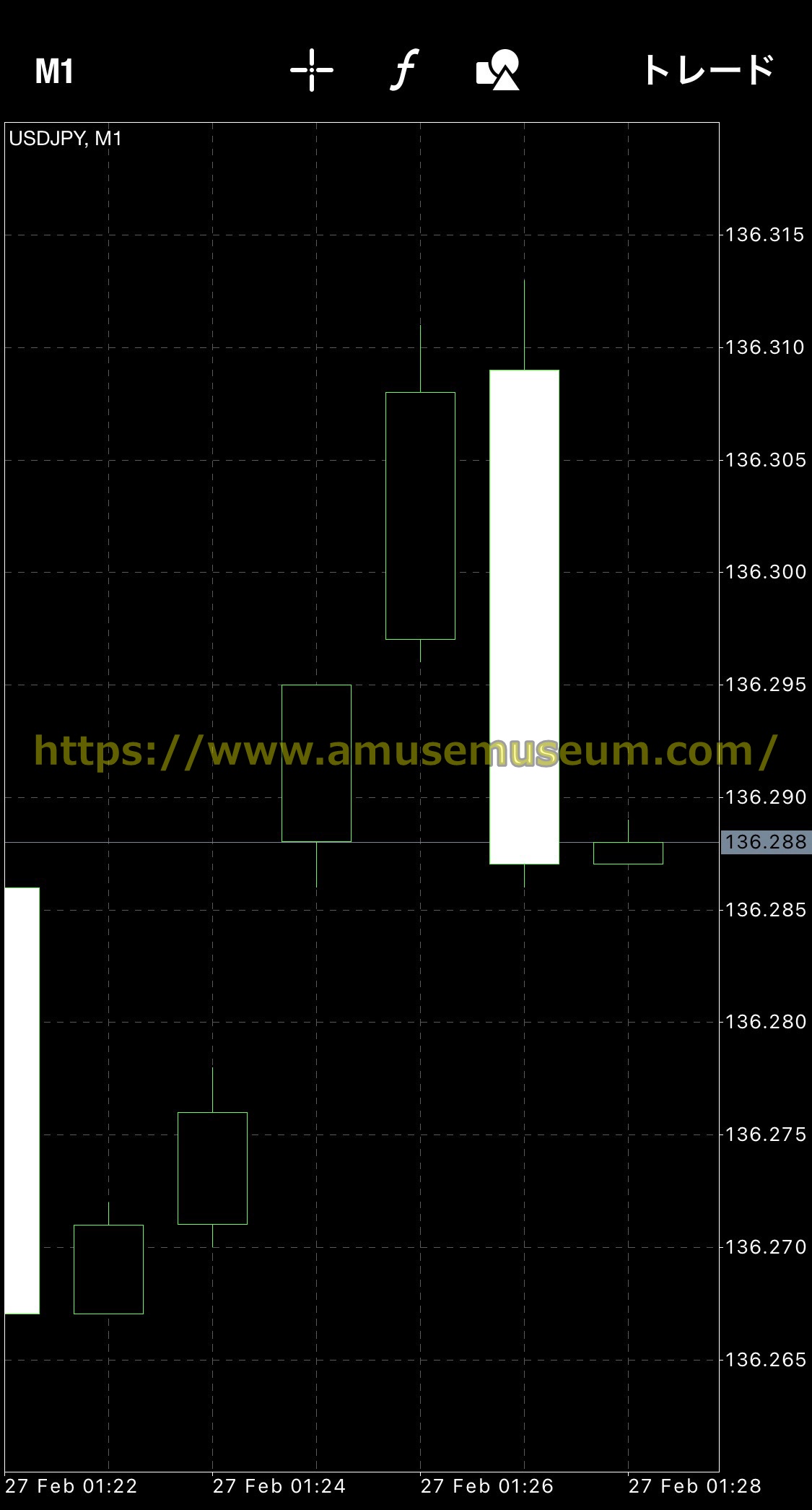
価格が下げていることから、買いポジションを決済して新規に「売りポジション」を建てます。
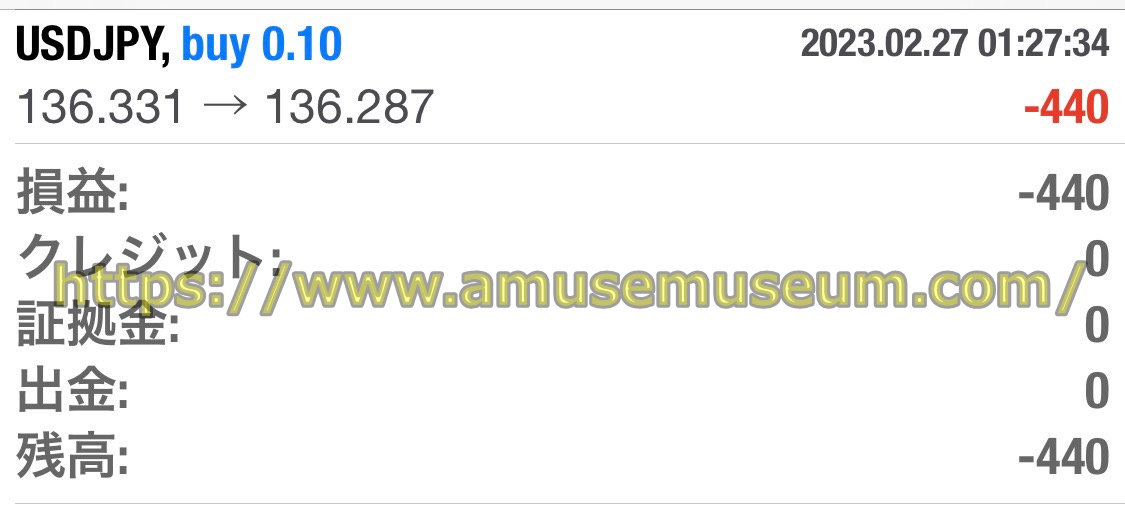
「買いポジション」を「136.287円」で決済しています。
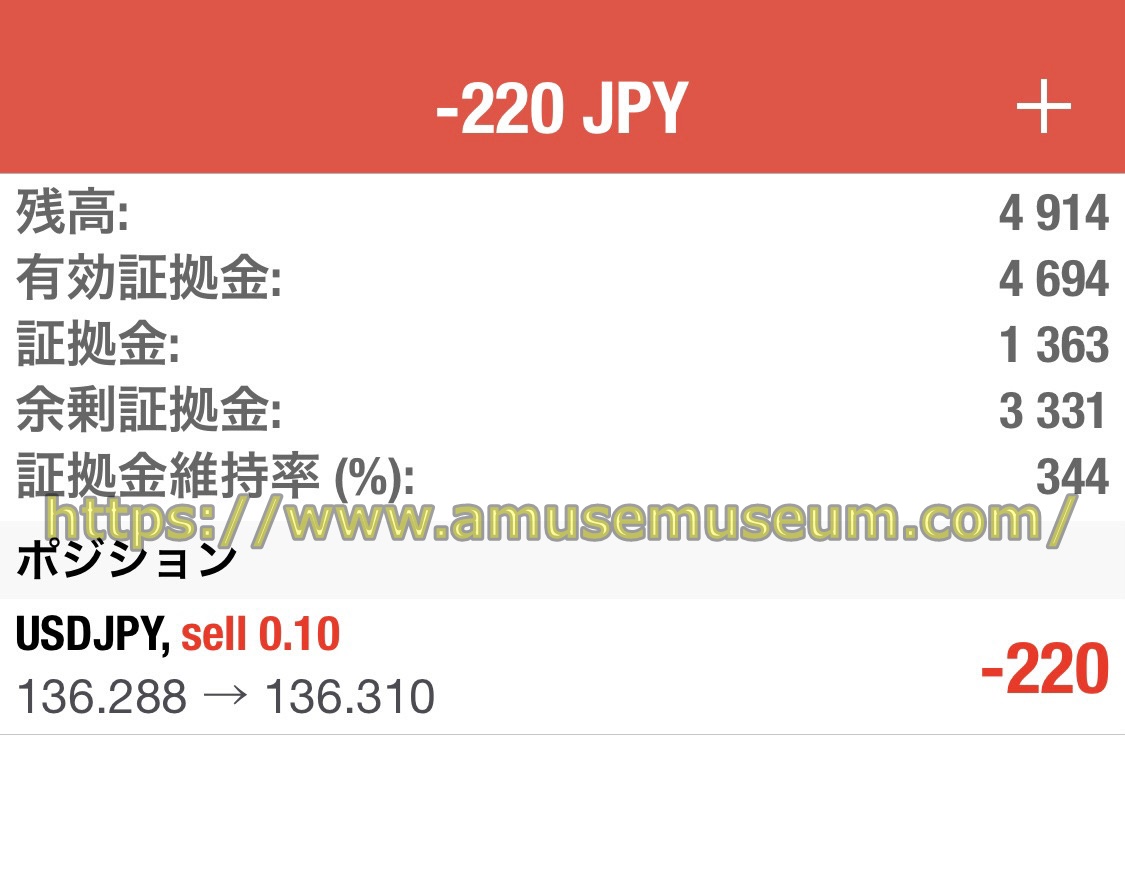
新規に「136.288円」で0.10ロットの「売りポジション」を建てています。
反対注文を出す
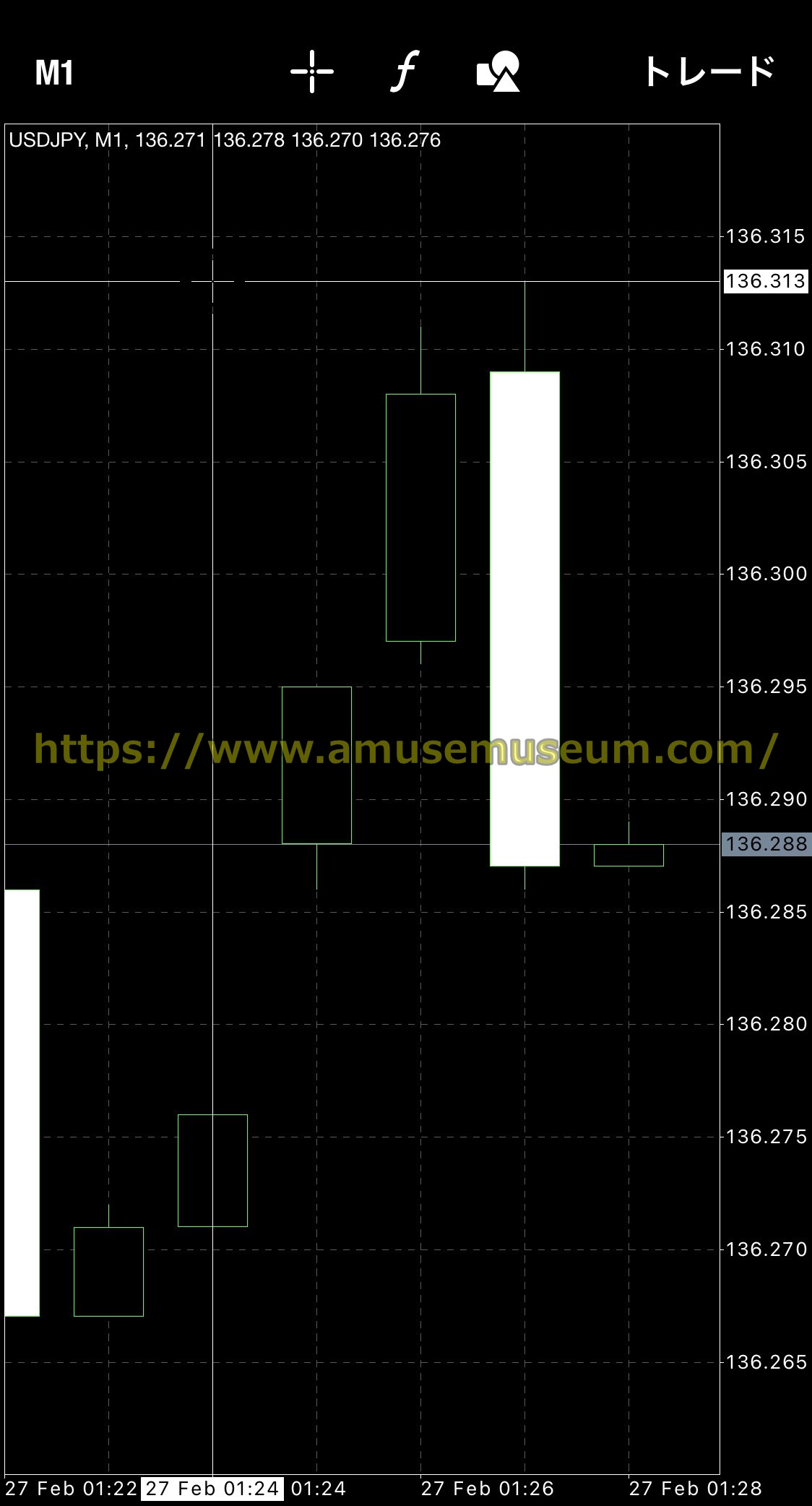
この「136.313円」を超えたら「売りポジション」を決済して新規に「買いポジション」を建てる注文を出します。
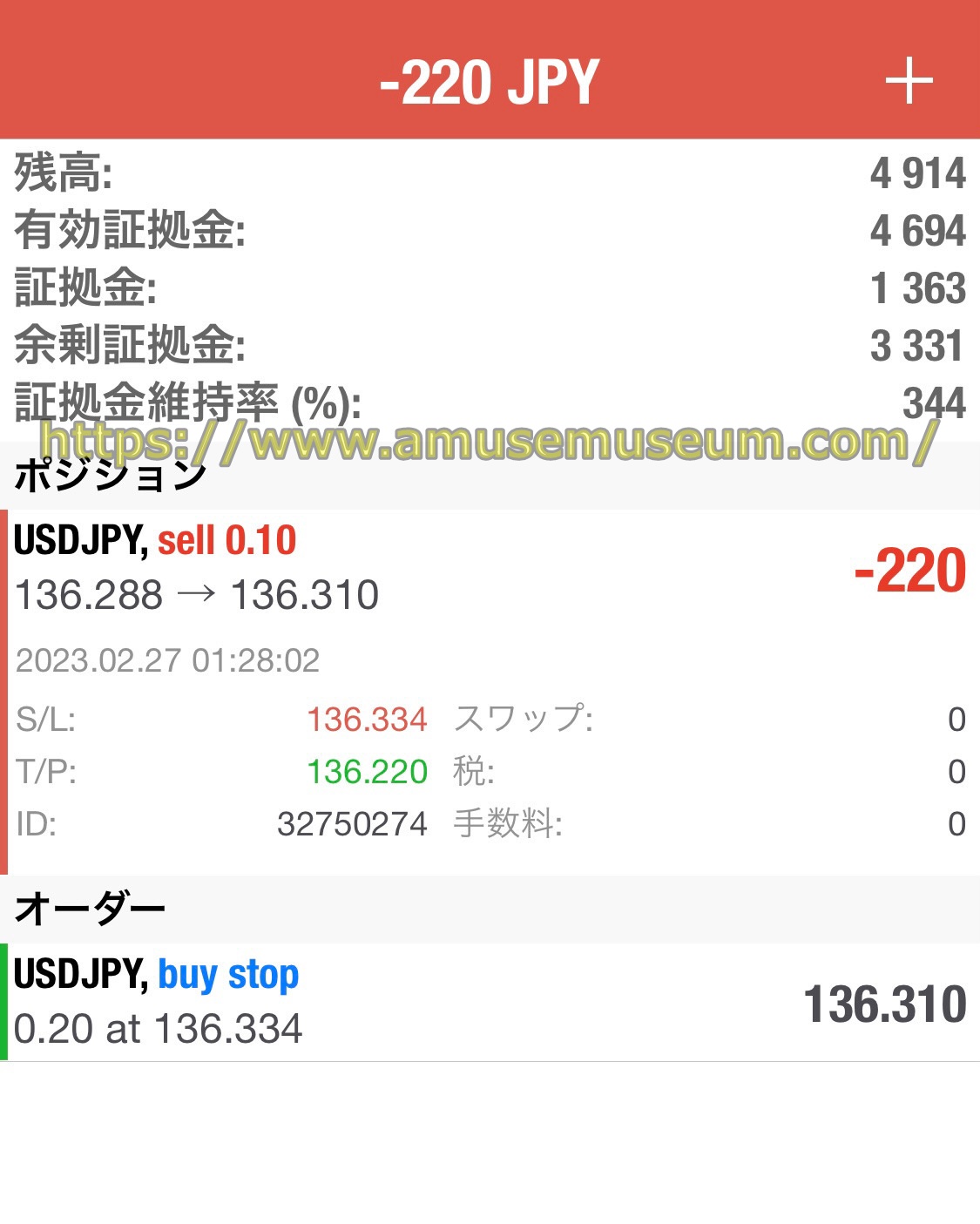
「売りポジション」に逆指値で「136.334円」の買い決済注文(S/L)を入れています。さらに指値で「136.220円」まで下げたら決済する指値の買い決済注文(T/P)も入れています。
さらに新規の買い注文を「136.334円」の逆指値で入れています。
注文内容を変更する
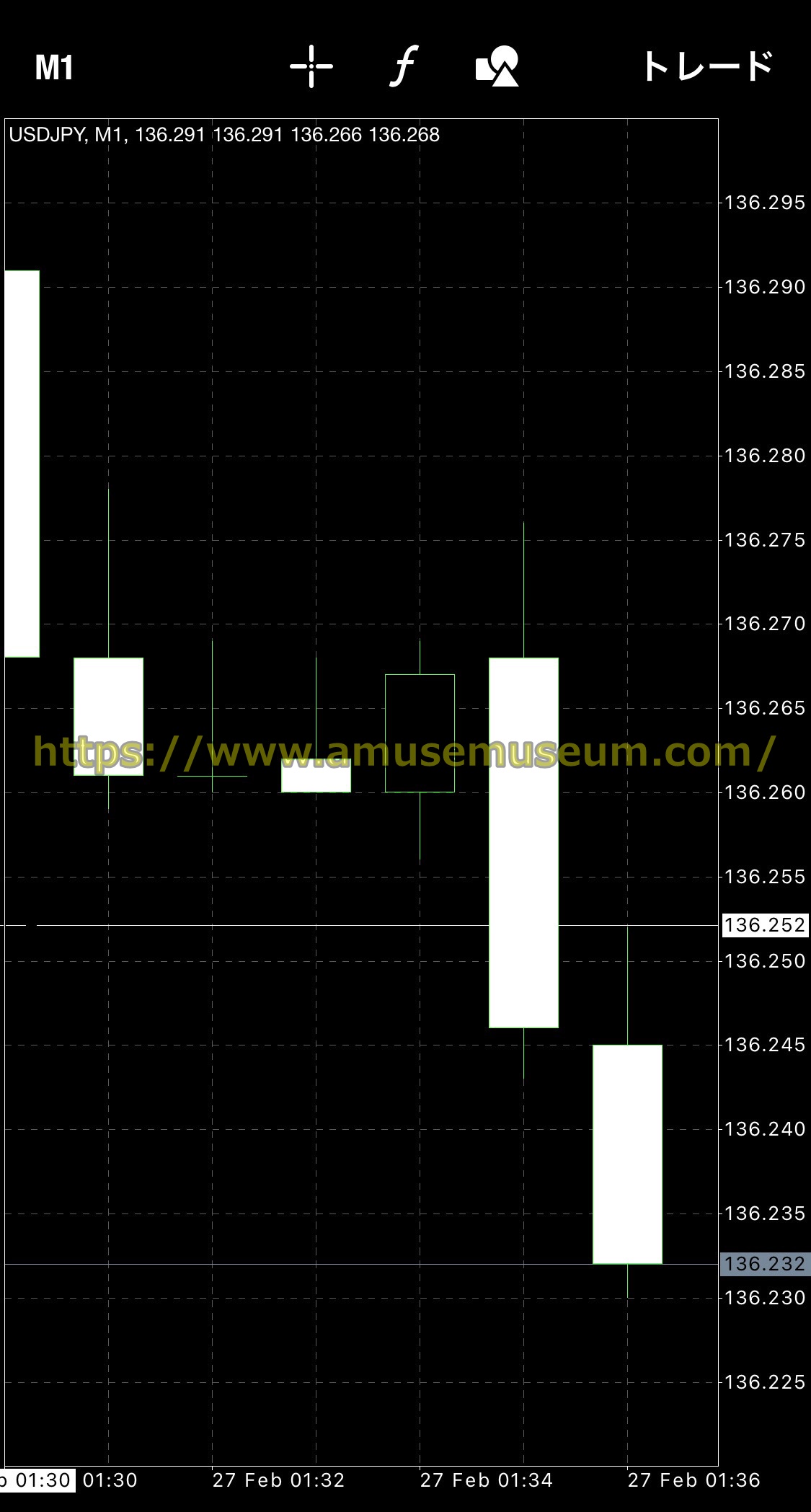
ドル円の価格が下がっていることから逆指値を変更します。
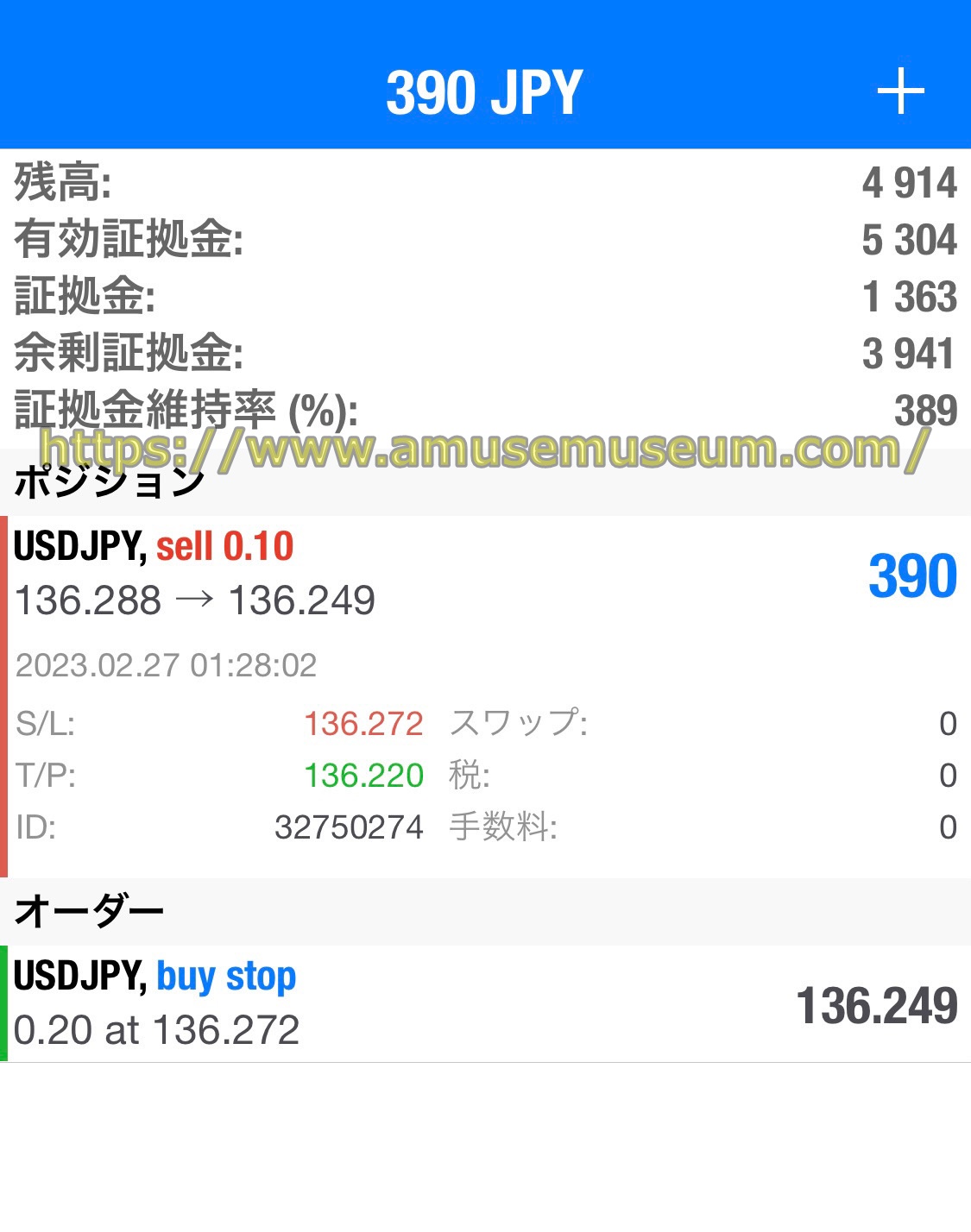
この「ポジション」あるいは「オーダー」をタップすれば変更するボタンが表示されるので、ボタンをタップして注文画面を開き指値・逆指値を変更します。
ポジションを入れ替える
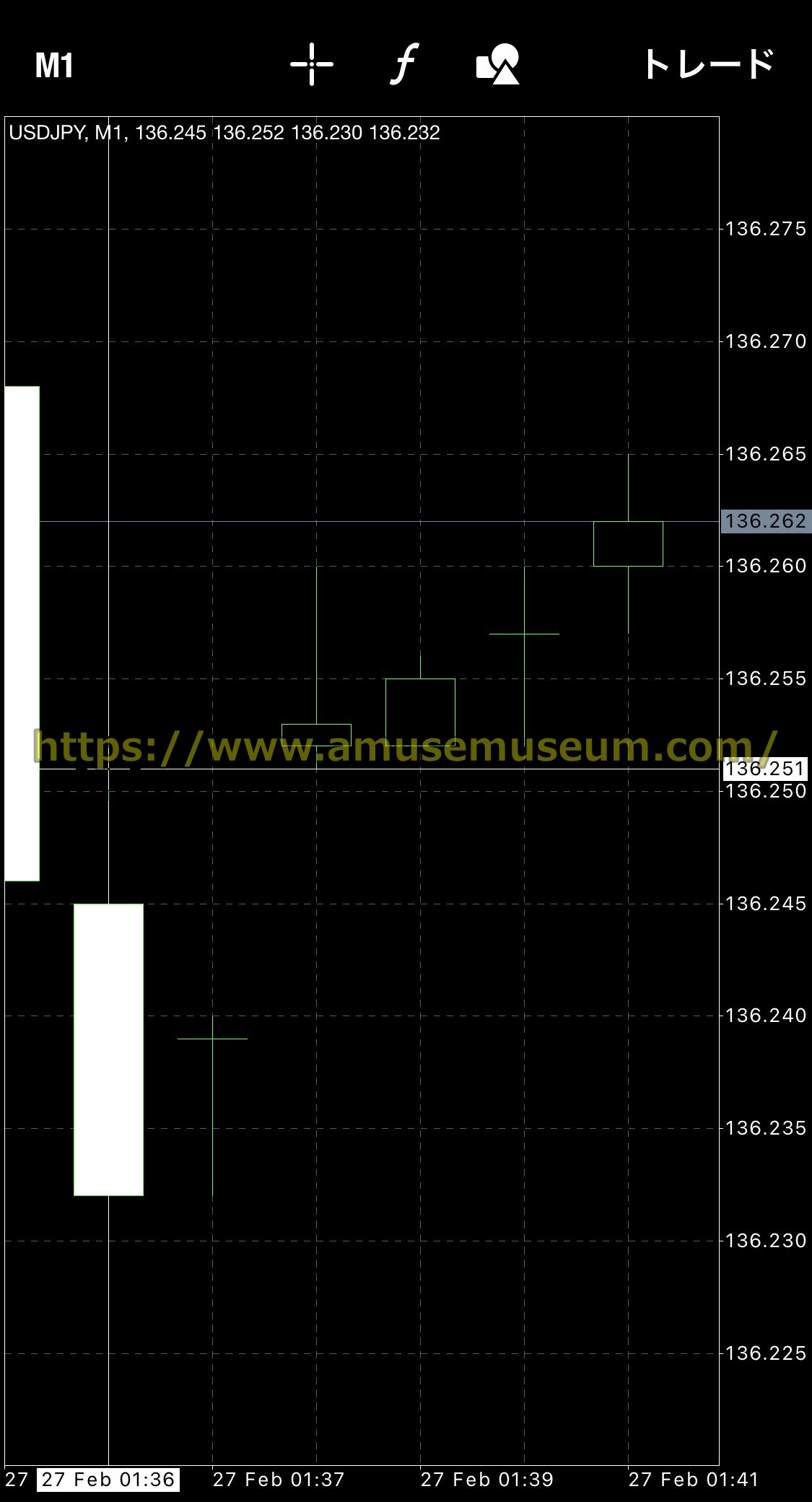
価格が反転上昇し逆指値を超えたので、「売りポジション」は決済され新規に「買いポジション」が約定します。
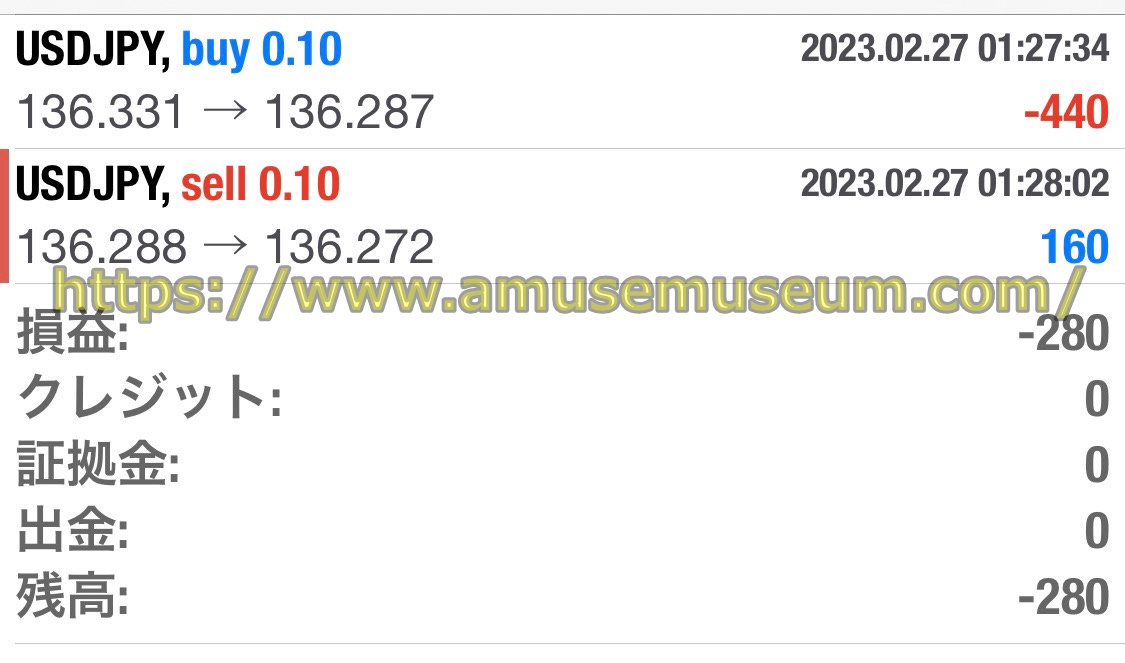
「売りポジション」は「136.272円」で決済されています。
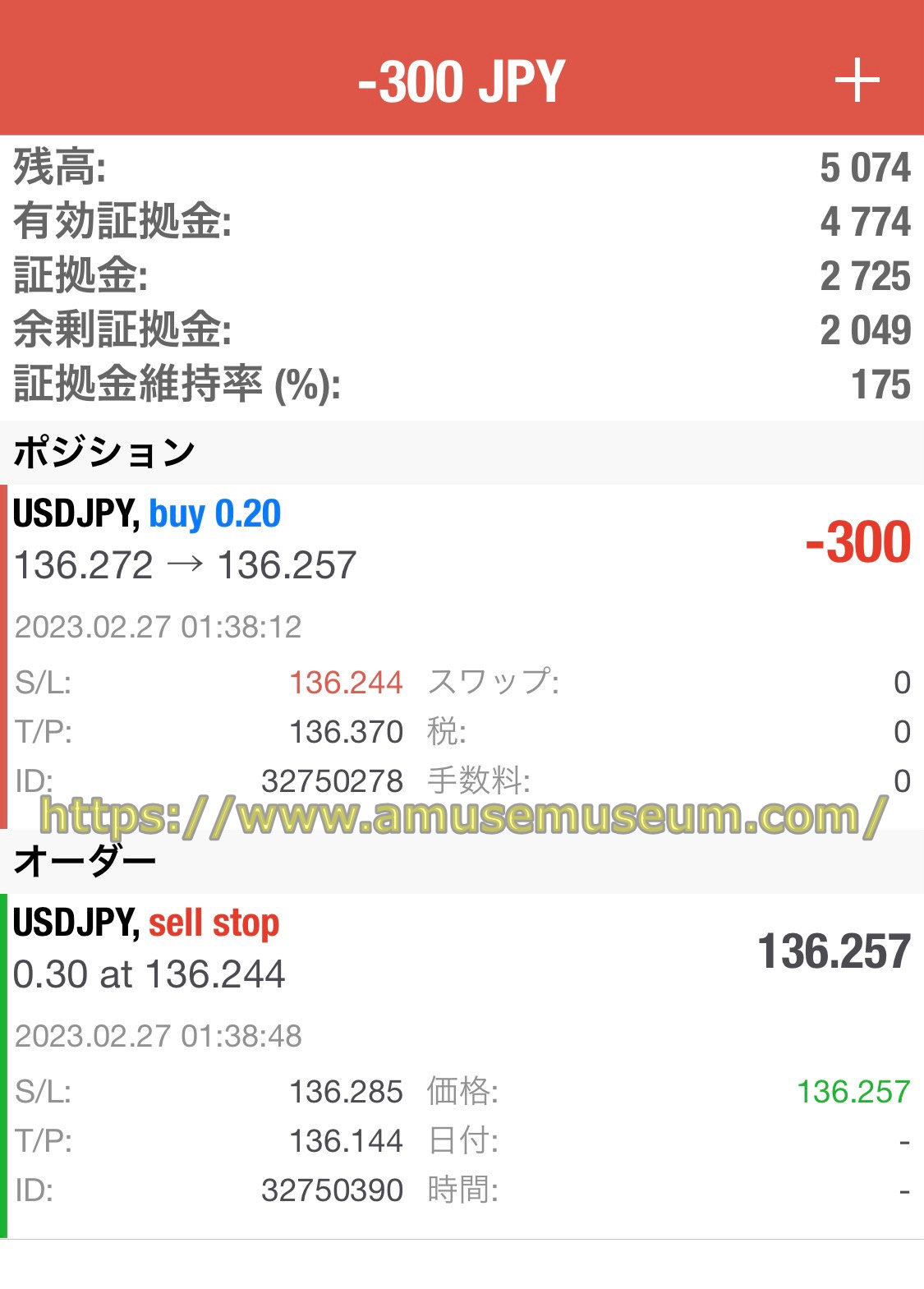
同時に価格が下落した時に備えて逆指値の損切り注文と新規の売り注文を出しておきます。
利確決済する
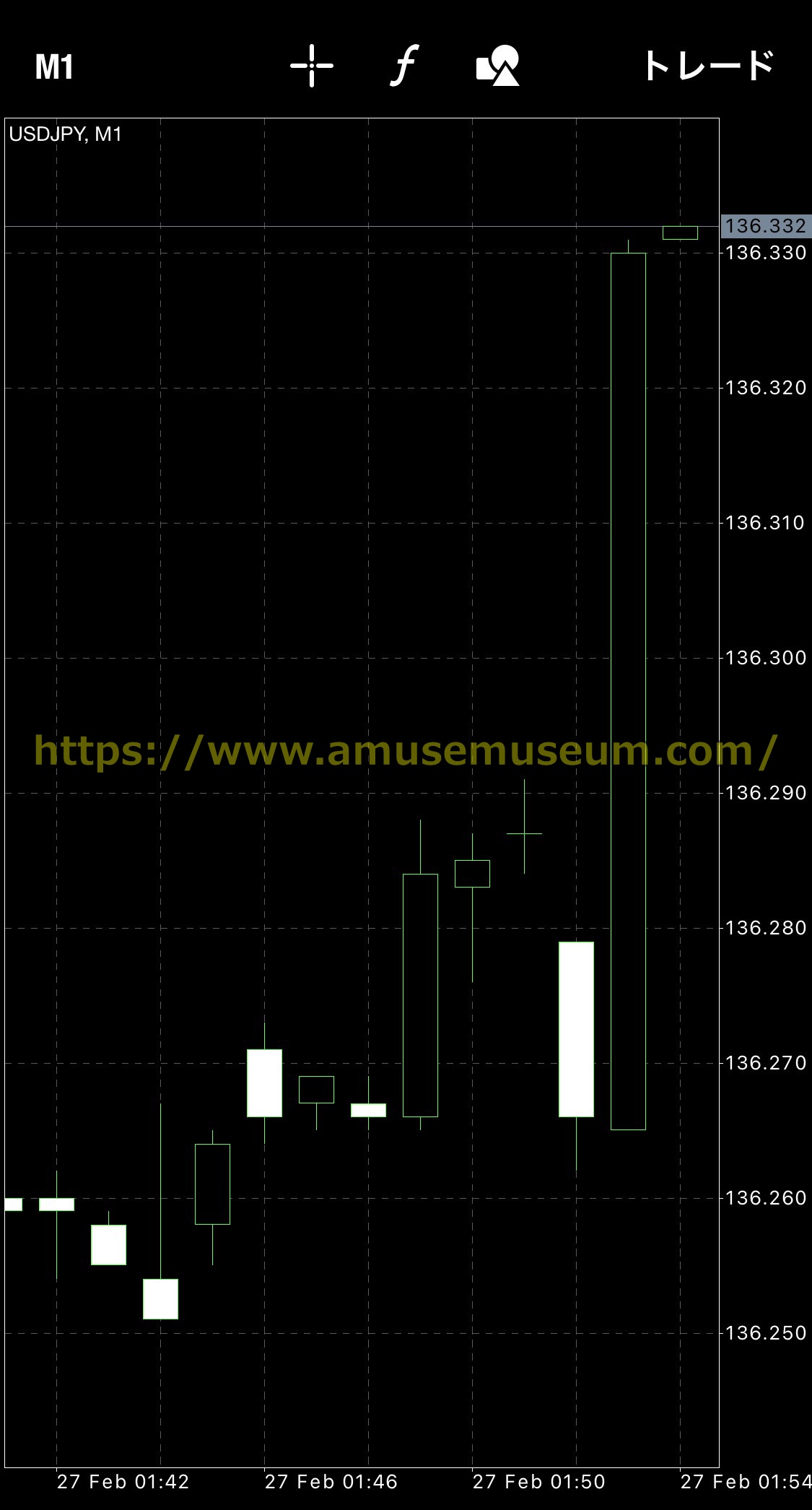
大きく上昇したので、「買いポジション」は決済し新規の「売り注文」はキャンセルします。
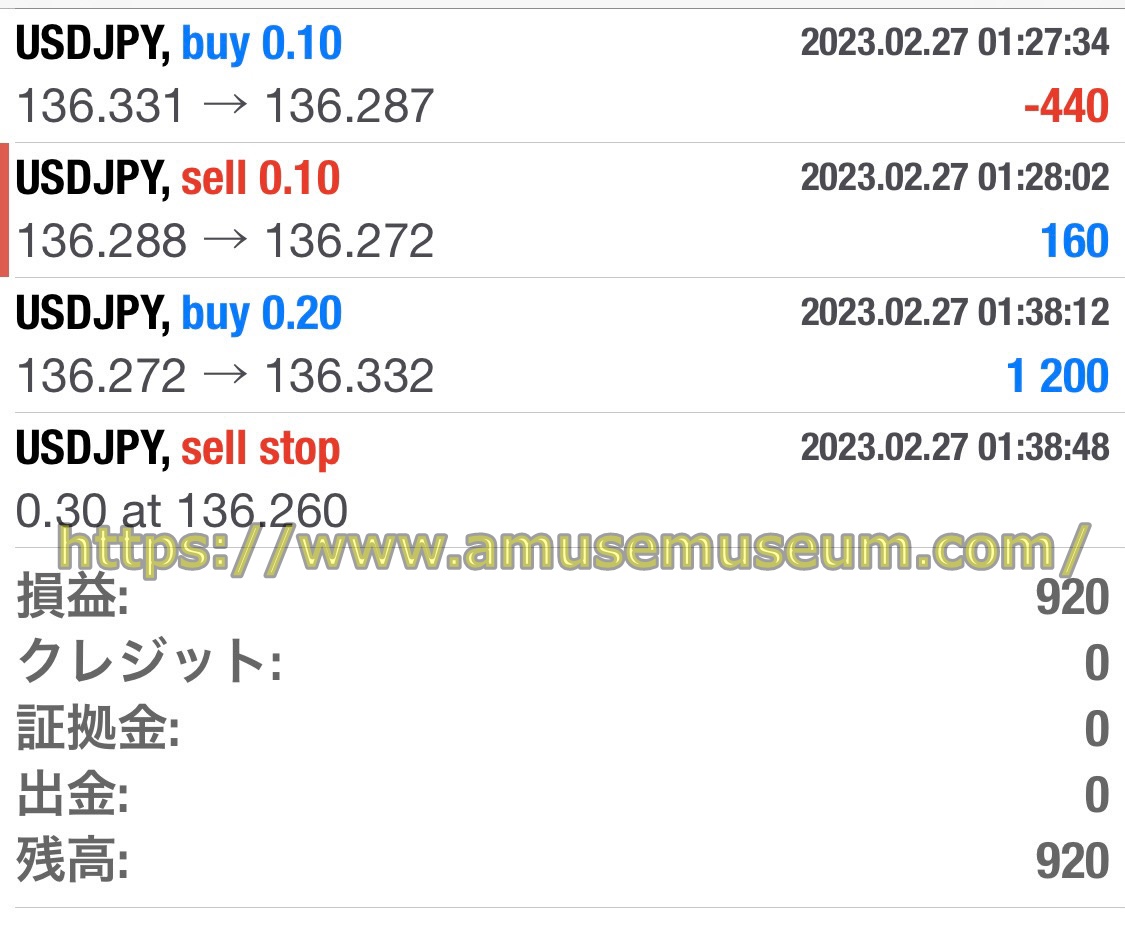
gemforexのMT4・MT5に関するよくある質問と回答
最後にgemforexで使えるスマホ版MT4・MT5に関する疑問点とその回答をご紹介します。
A.ゲムフォレックスのデモ口座もMT4とMT5の両方で使えます。
リアル口座を登録する手順と同じようにしてデモ口座を登録しましょう。
A.ゲムフォレックスでは開設した口座のMT4・MT5設定を変更することはできません。
ですのですでに追加した口座数が上限に達している場合、MT4とMT5を変更するなら1つ口座を削除してからあらたに口座を追加する必要があります。
ゲムフォレックスの追加口座、複数口座の作成や削除方法については、以下のページで分かりやすく解説していますので参照してください。
⇒gemforexの追加口座,複数口座の開設方法や資金移動,メリットを解説
A.gemforexでは入金や出金、あるいは口座間の資金移動は公式サイトでのみ手続きできますので、MT4あるいはMT5では入出金などはできません。
A.MT5には板情報を見る機能がありますが、gemforexに板情報を見る機能がないので、MT5を使用しても板情報は表示されません。
A.MT4とMT5のスマホアプリにはログアウト機能はありません。
ですのでもしgemforexからログアウトするなら、ほかのFX業者に口座を切り替えてgemforexには自動的にログインしないように設定する必要があります。
A.ゲムフォレックスのスマホ版・タブレット版のMT4・MT5は常に1つの口座を使用するようになっていますので、複数口座を同時に使えません。
ただし複数の端末を所有している場合には、それぞれgemforexの別の口座に切り替えて取引できます。
以上でgemforexのMT4・MT5に関するよくある質問と回答の説明は終わりです。
gemforexのMT4・MT5のまとめ
ゲムフォレックスではMT4もMT5も基本的な使い方は同じです。
インジケーターやオブジェクトなどの機能が多いので覚えることは多いように思えますが基本的には、
・口座の登録
・通貨ペア(銘柄)の選択
・チャートの表示
・注文の発注
ができれば取引できます。
MT4・MT5ではこれらの一連の流れはさほど難しくないので、まずはgemforexのデモ口座を使ってFX取引をしてみることをおすすめします。
デモ口座でMT4・MT5の扱いに慣れてきたら、インジケーターなどいろいろと使ってみましょう。
以上でゲムフォレックスのMT4やMT5の説明は終わりです。
gemforexの関連リンク
ゲムフォレックスの口座開設方法やサイトの詳細については、以下のページで解説していますので参考にしてください。
⇒gemforexの口座開設方法や登録の流れ,必要書類を解説
gemforexの入金方法については、以下のページで詳しく説明していますので参照してください。
⇒gemforexの入金方法,反映,手数料,入金できない原因を解説
gemforexの出金方法については、以下のページで詳細に説明していますので見てください。
⇒gemforexの出金方法,ルール,手数料,出金できない原因を解説
gemforexの出金時間(出金日数)については、以下のページで詳細に説明していますので参照してください。
⇒gemforexの出金は早い?遅い?出金してみた出金反映時間や出金日数
gemforexの本人確認のやり方については、以下のページで解説していますので参照してください。
⇒gemforexの本人確認書類(身分証明書),住所確認書類の提出方法
ゲムフォレックスの口座タイプについては、以下のページで解説していますので参照してください。
⇒gemforexの口座タイプの種類の違い,おすすめを比較
gemforexのボーナスについては、以下のページで分かりやすく解説していますので参照してください。
⇒gemforexのボーナスの受け取り方,使い方,期限を解説
gemforexのデモ口座については、以下のページで解説していますので参考にしてください。
⇒gemforexのデモ口座開設や使い方,リセット,期限,投資額を解説
gemforexの追加口座、複数口座の作成や削除方法については、以下のページで丁寧に説明していますので参照してください。
⇒gemforexの追加口座,複数口座の開設方法や資金移動,メリットを解説
ゲムフォレックスの注文方法(決済・取引方法) については、以下のページで詳細に解説していますので参照してください。
⇒gemforexの注文方法(決済方法,取引方法)を解説
ゲムフォレックスのレバレッジについては、以下のページで丁寧に解説していますので参照してください。
⇒gemforexのレバレッジの規制(制限),計算,確認,変更方法を解説
gemforexのゼロカットシステムや追証については、以下のページで解説していますので参照してください。
⇒gemforexはなぜゼロカットで追証なし?特徴やデメリットを解説
gemforexの証拠金とロスカットについては、以下のページで分かりやすく説明していますので見てください。
⇒gemforexの証拠金の計算と維持率,ロスカットについて解説
ゲムフォレックスのロット数の計算方法や目安,変更や確認方法については、以下のページで分かりやすく説明していますので参考にしてください。
⇒gemforexのロット数の計算方法や目安,変更や確認方法を解説
gemforexの両建てについては、以下のページで分かりやすく解説していますので参考にしてください。
⇒gemforexの両建ては禁止でばれると口座凍結?やり方やルール,解除を解説
ゲムフォレックスのスプレッドについては、以下のページで説明していますので見てください。
⇒gemforexのスプレッドは狭い?広い(広がる)?スプレッドを解説
gemforexのスワップポイントについては、以下のページで解説していますので参考にしてください。
⇒gemforexのスワップポイントは悪い?一覧や確認,計算方法を解説
ゲムフォレックスの営業時間(取引時間)や休みについては、以下のページで解説していますので参考にしてください。
⇒gemforexの営業時間(取引時間)を解説
何か疑問や聞きたいことなどありましたらこちらのお問い合わせページから気兼ねなくご連絡ください。
早急にお答え致します。
当サイトの情報が、あなたのgemforex利用の参考になれば幸いです(^0^)
海外FX会社(業者)のランキング
当サイトでは様々な角度からおすすめの海外FX業者をランキング形式で紹介していますので、海外FX会社を選ぶ際の参考にしてください。FX会社(業者)を総合的に評価したおすすめランキングについては、以下のページで詳しく説明していますので参考にしてください。
⇒海外FX会社(業者)のおすすめランキング比較
銀行振込(銀行送金)で入金や出金可能な海外FX業者については、以下のページで詳しく説明していますので参考にしてください。
⇒銀行振込(銀行送金)で入金や出金できる海外FX一覧
クレジットカードで入金や出金できる海外FX会社については、以下のページで詳しく解説していますので参考にしてください。
⇒クレジットカードで入金や出金できる海外FX一覧
仮想通貨(ビットコイン)で入出金できる海外FX会社は数多くあります。 仮想通貨(ビットコイン)で入出金できる海外FX業者については、以下のページで分かりやすく解説していますので参考にしてください。
⇒ビットコインで入金や出金できる海外FX一覧
出金スピード(出金日数)の早い海外FX会社については、以下のページで丁寧に説明していますので参照してください。
⇒出金反映が早い海外FX一覧
ボーナスが受け取れる海外FX業者については、以下のページで説明していますので見てください。
⇒海外FXの最新入金ボーナス,口座開設ボーナス比較
