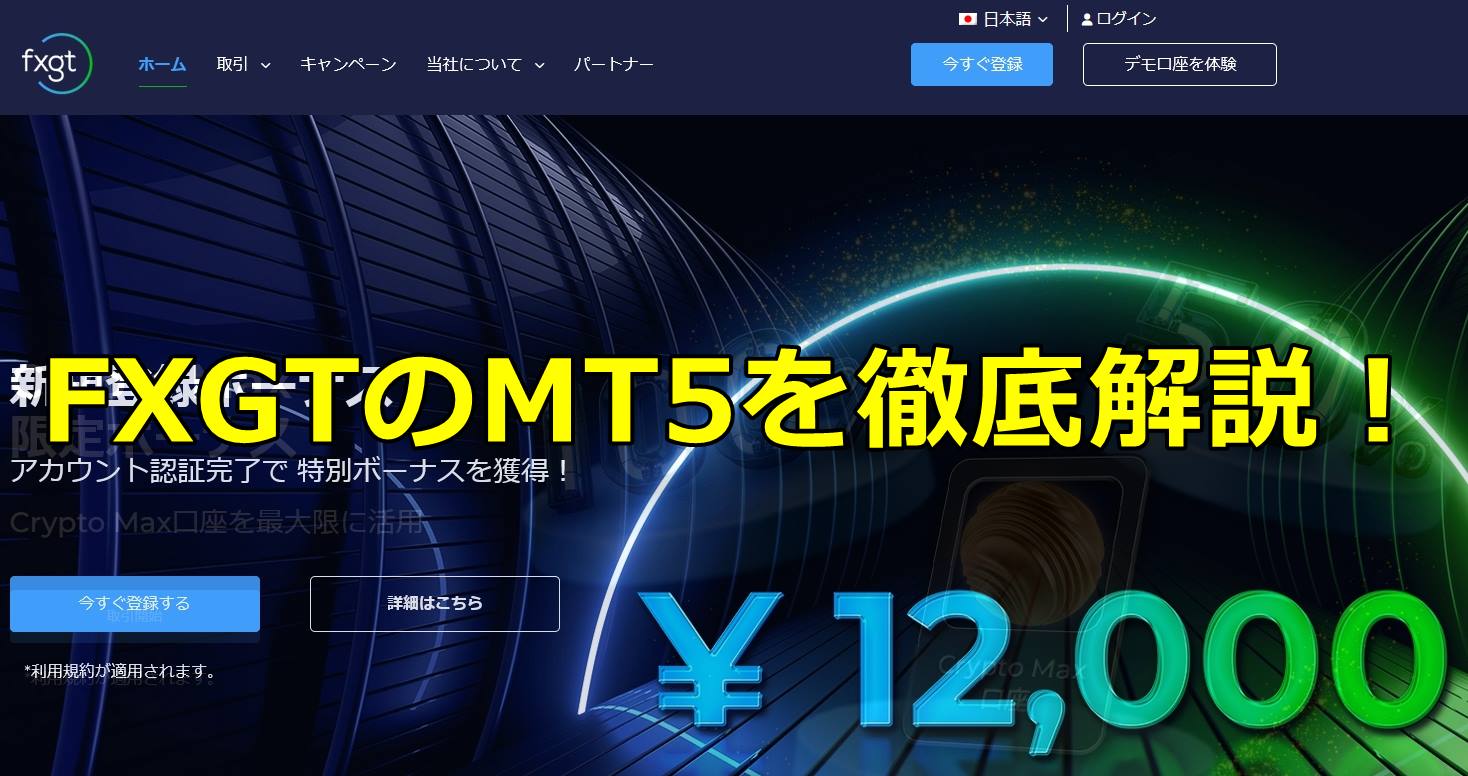
FXGTは
・チャットやメールによる即時対応の日本語サポートが充実している
・クレカ(VISA,マスターカード,JCB)で入金可能
・FX取引専用の【FX専用口座】がある
ことから現在日本で最も人気がある海外FX会社ですが、いざFXGTのMT4やMT5を使いたい!と思っても、FXGTの公式サイトにはMT4やMT5設定方法や使い方についてあまり詳しくは記載されておらず分かりづらいですよね。
あなたはFXGTの
「MT4やMT5のダウンロード方法は?」
「MT4やMT5の設定方法や使い方は?」
「MT4・MT5が使えない、ログインできないんだけどなぜ?」
って思ったりしていませんか?
FXGTでFXなどの取引をするためには、取引ツールとしてMT5が必要です。
MT5はパソコンでもスマホあるいはタプレットでも使用できるので、手持ちの端末を使ってFXGTでの取引ができます。
このページではFXGTのMT5のダウンロード,インストール,注文方法やスマホでの使い方、ログイン方法などについて分かりやすく解説します。
なおこのページでは、iOS(iPhone)版のMT5スマホアプリのケースで説明します。
FXGTのような海外FX業者が初めての初心者でもわかるように詳細に説明しますので、あなたはこのページに記載されている情報を利用することによってFXGTのMT4やMT5を使えるようになります。
※目次をクリックすると該当箇所に飛びます。
FXGTはMT5のみに対応
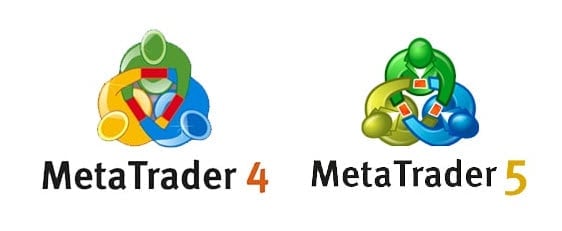
FXGTは取引ツールとしてMT5にのみ対応しており、MT4は対応しておらず使用できないのでご注意ください。
取引ツールとしてMT4を使いたい場合、MT4対応の海外FX業者を利用してください。
MT4対応の海外FX会社については、以下のページで詳しく説明していますので参考にしてください。
⇒海外FX会社(業者)のおすすめランキング比較
MT5が対応するデバイスの種類
FXGTで使えるMT5のデバイスは、
・Windows版 MT5
・MT5 Webブラウザ
・MT5 Android
・MT5 macOS
・MT5 Mobile iOS
があります。
FXGTのMT5をPC(パソコン)で使用する場合にはWindowsとMacそれぞれのアプリを使うか、あるいはMT5のウェブサービスを利用できます。
FXGTのMT5をスマホあるいはタブレットで利用する場合にはAndroidもiOSもアプリが用意されています。
※iOS用のMT5アプリはApp Storeから削除されていましたが、2023年4月時点でふたたびダウンロードできるようになっています。
FXGTのMT5のダウンロードと設定方法
続いてFXGTで取引をするためのMT5のダウンロードと設定の方法を説明します。※なお以下ではiOS(iPhone)用アプリの例で解説しています。
MT5アプリのダウンロード
まずはMT5アプリをダウンロードしましょう。
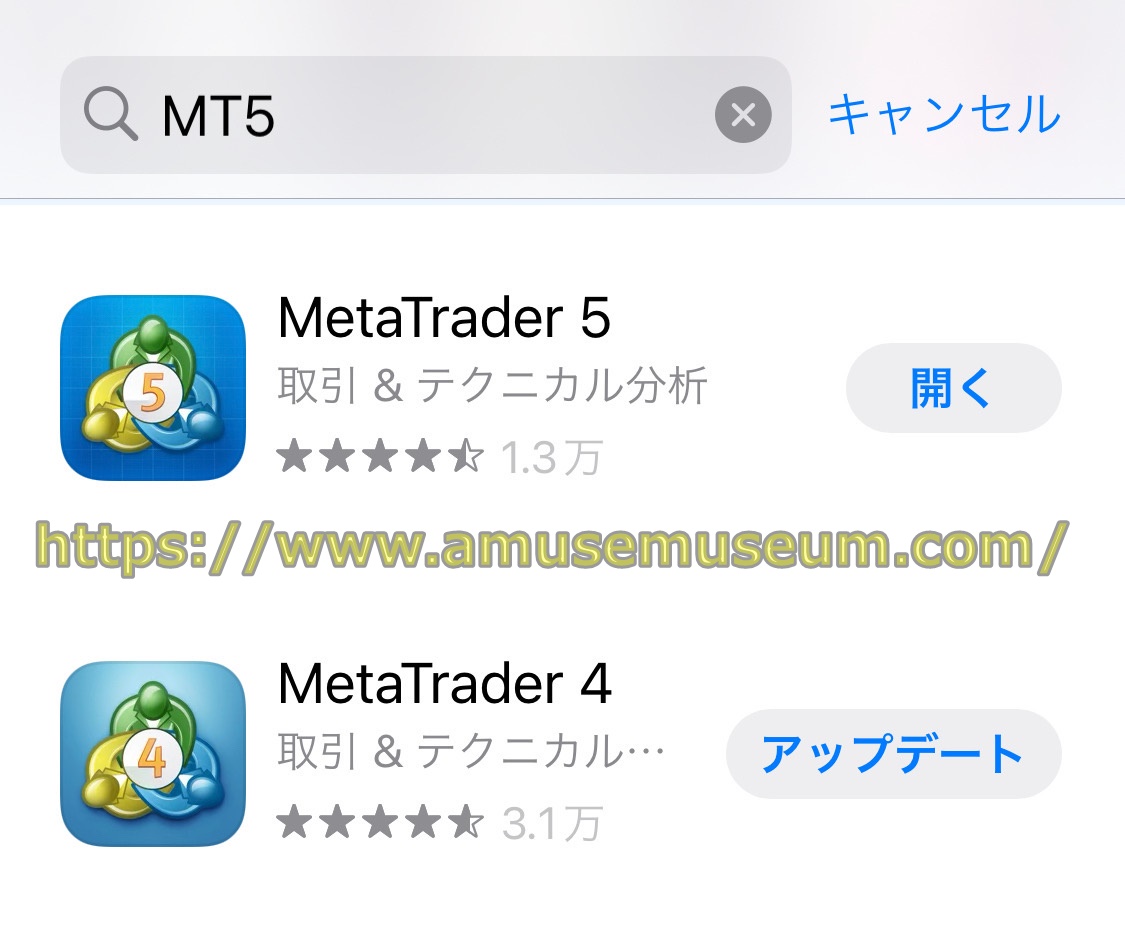
iPhoneのAppstoreで「MT5」で検索すると上の図のようにMT5のアプリがリストに出るのでクリックします。
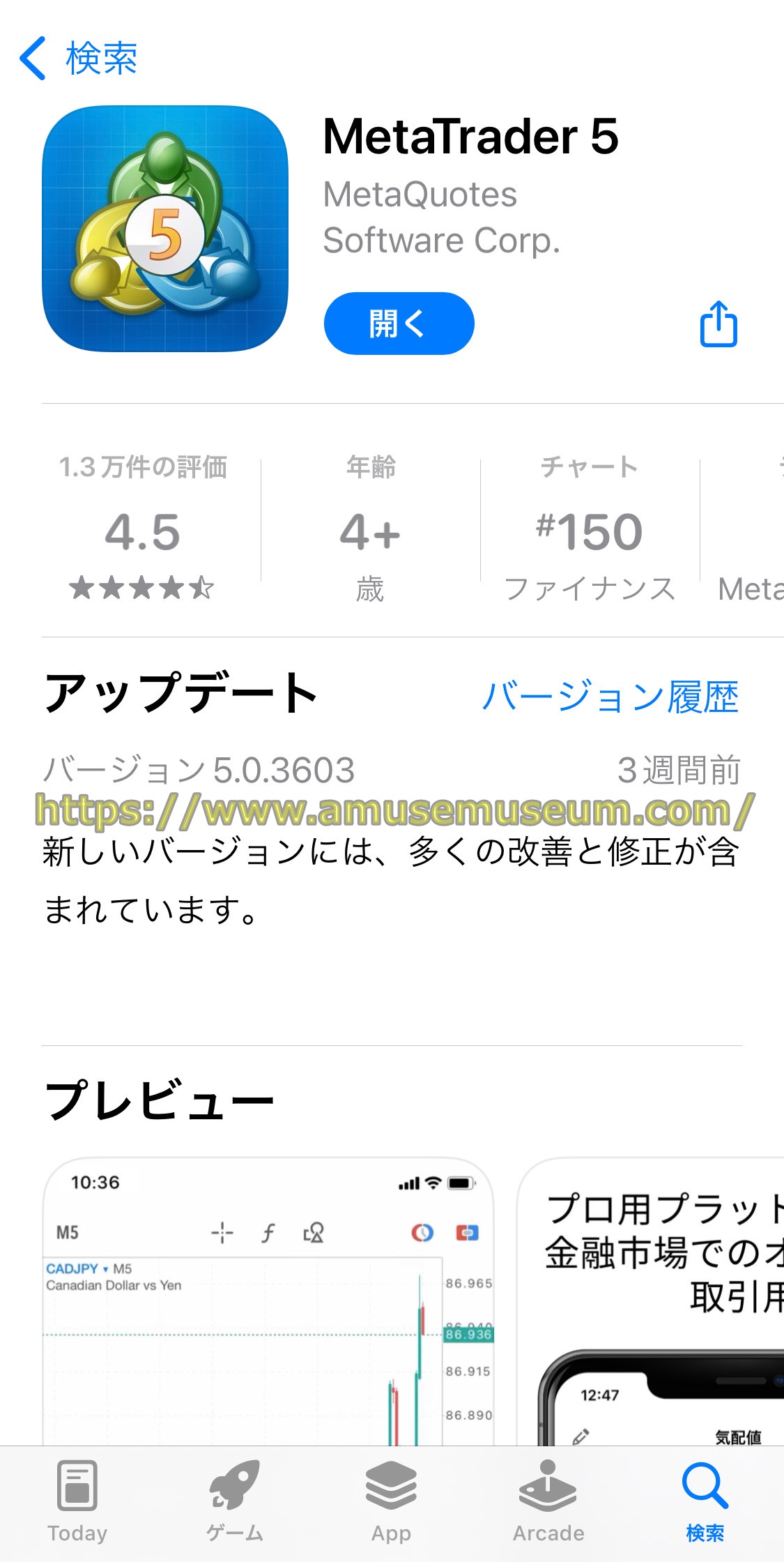
上の図はMT5のアプリのインストール済みの画像ですが、まだインストールしていない場合には「開く」の部分が「入手」となっているので、タップしてインストールしましょう。

MT5のアプリをインストール後アイコンをタップすれば起動します。
MT5アプリでFXGTの口座を追加する
次にMT5アプリにFXGTの口座情報を登録してログインできるようにします。
設定から「新規口座」を選ぶ
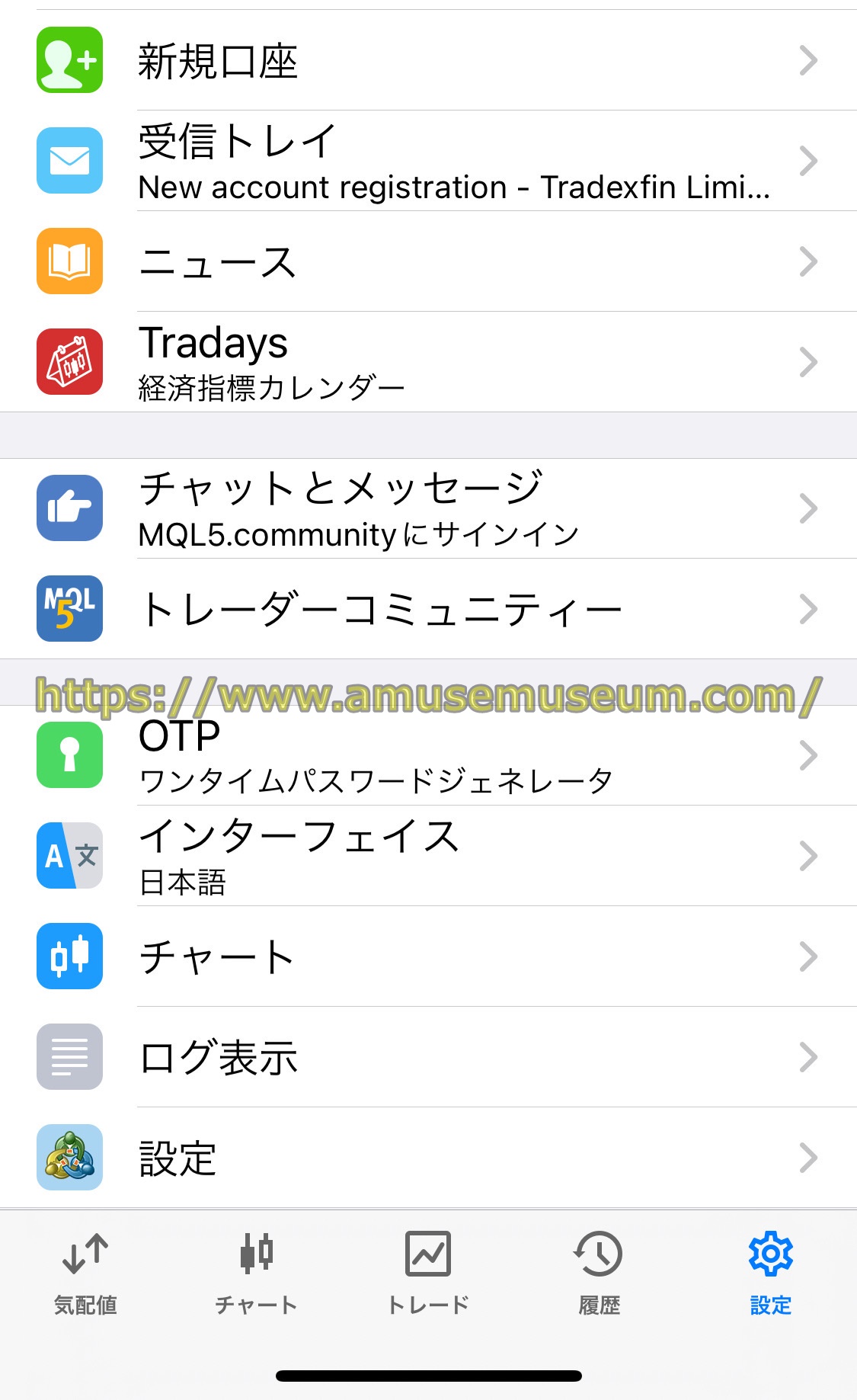
iPhoneでMT5アプリを開いて「設定」項目をクリックすると、上の図のように設定項目の1番上に「新規口座」とあるので選択しましょう。
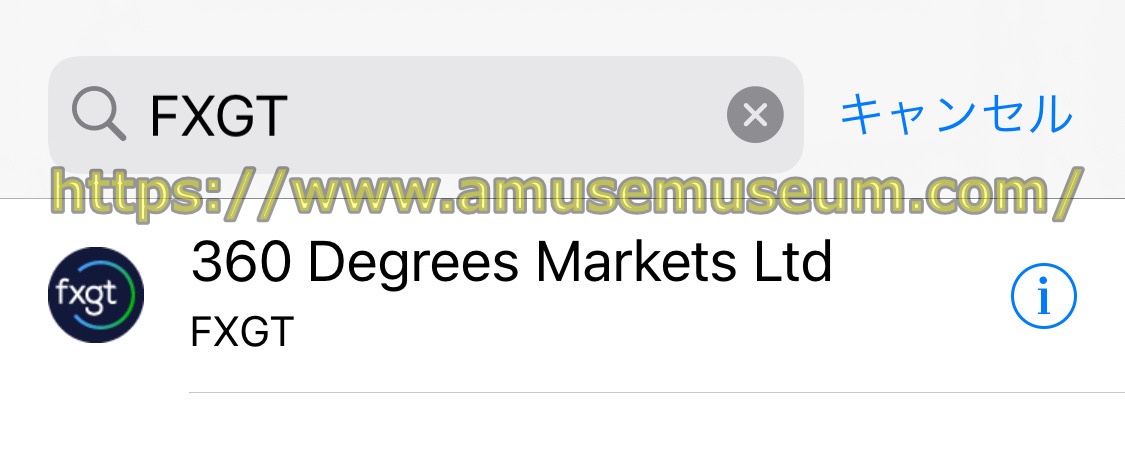
検索窓に「FXGT」と入力すると上の図のようにサーバー名が表示されますが、新規(追加)口座を開設した時に送られた確認メールにこのサーバー名が記載されています。
FXGTの追加口座、複数口座の作成や削除方法については、以下のページで丁寧に解説していますので参照してください。
⇒FXGTの追加口座,複数口座の開設方法や資金移動,メリットを解説
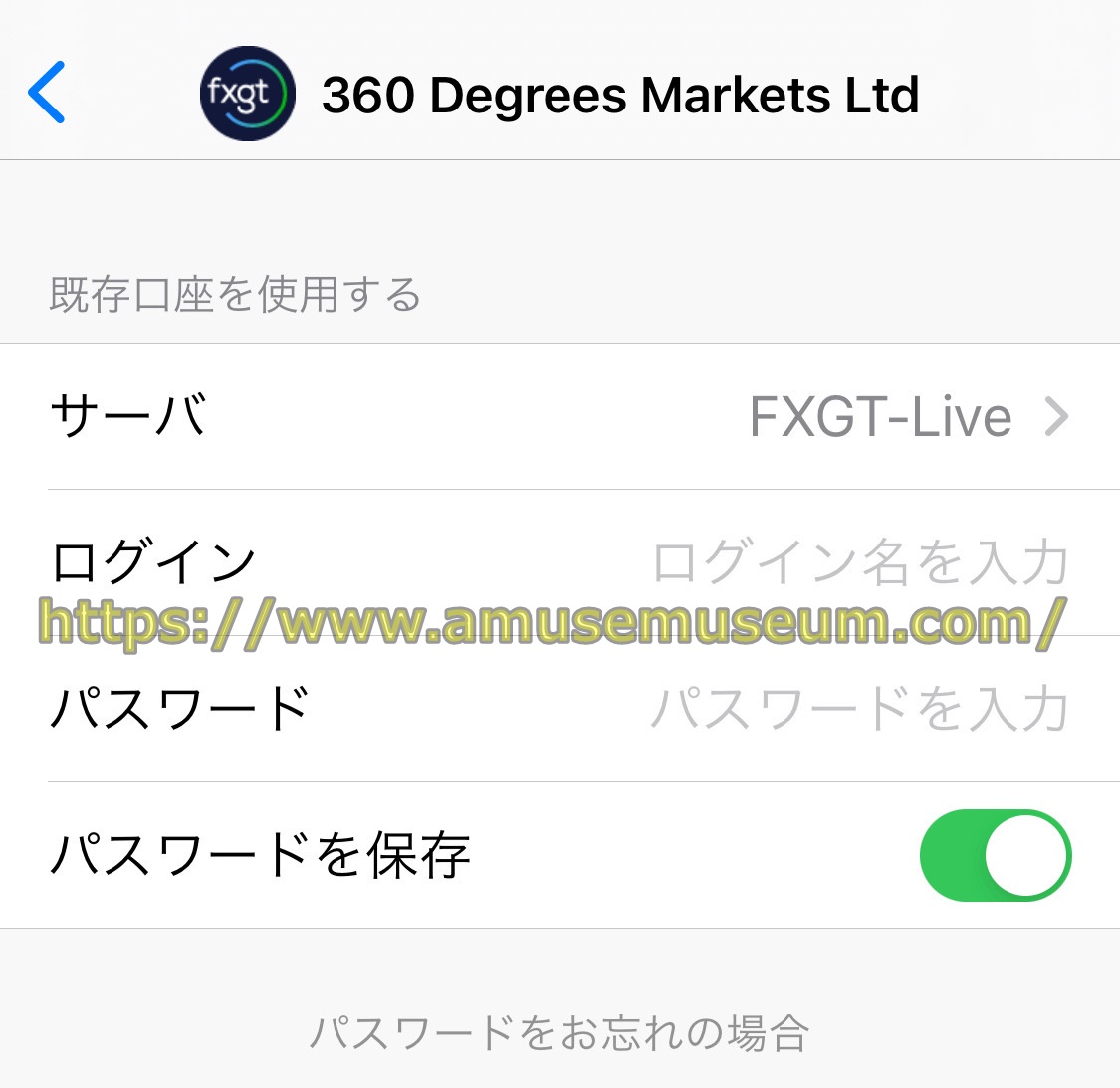
このサーバー名をタップすると上の図のような画面に切り替わりますので、ここでもう一度サーバー名(上の図では「FXGT-Live」)をタップしてください。
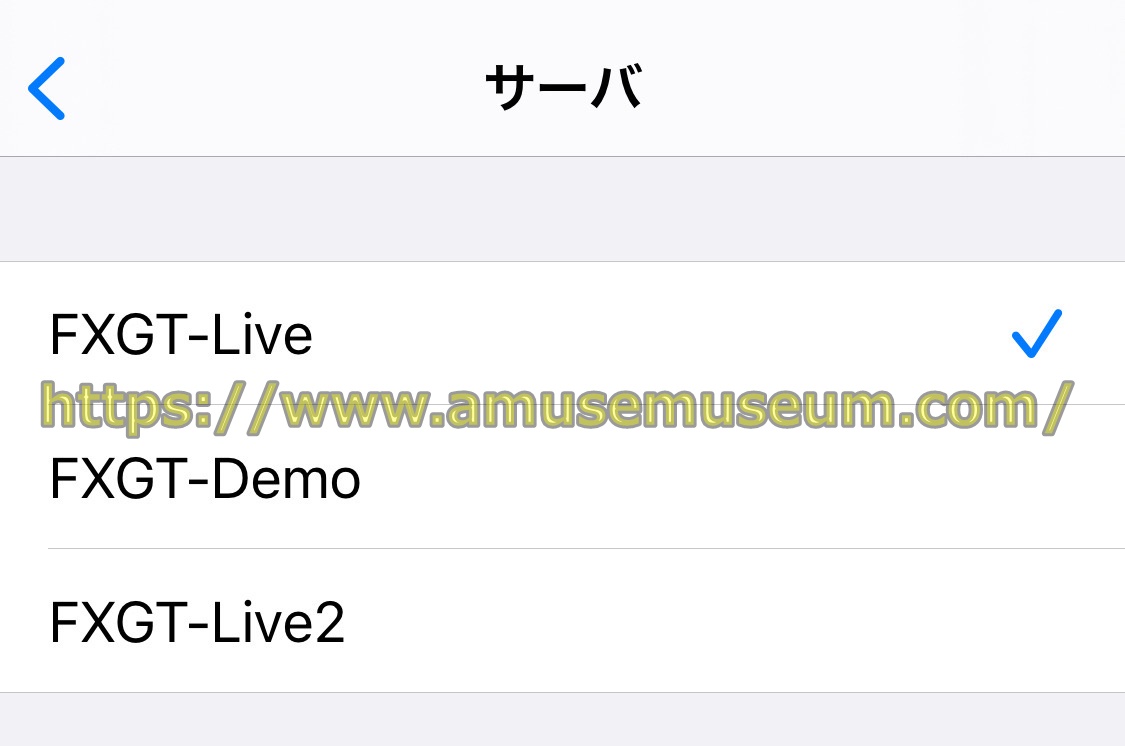
サーバー名(ここでは「FXGT-Live」)をタップすると上の図のように表示されます。
FXGTのライブ口座は「FXGT-Live」と「FXGT-Live2」2つのサーバーがあり、どちらを使用するのかを口座開設後に届く確認メールに記載されているのでチェックしておきましょう。
FXGTの口座情報を入力する
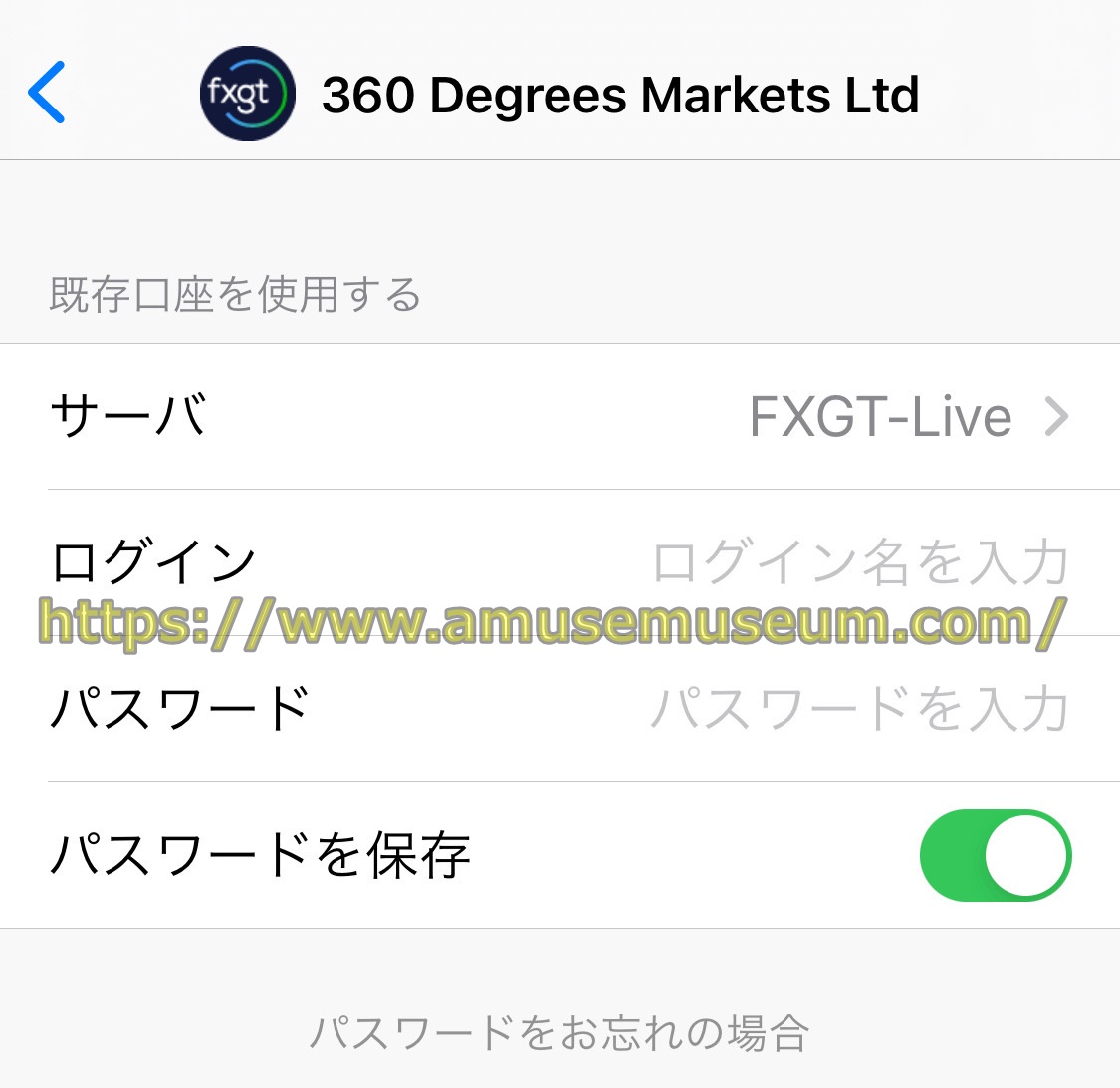
上の図のような画面が出たら口座番号とパスワードを入力すればFXGTのMT5ログインできます。
「パスワードを保存」にチェックを入れておけば、次からはこのFXGTの口座番号をタップするだけでログインできます。
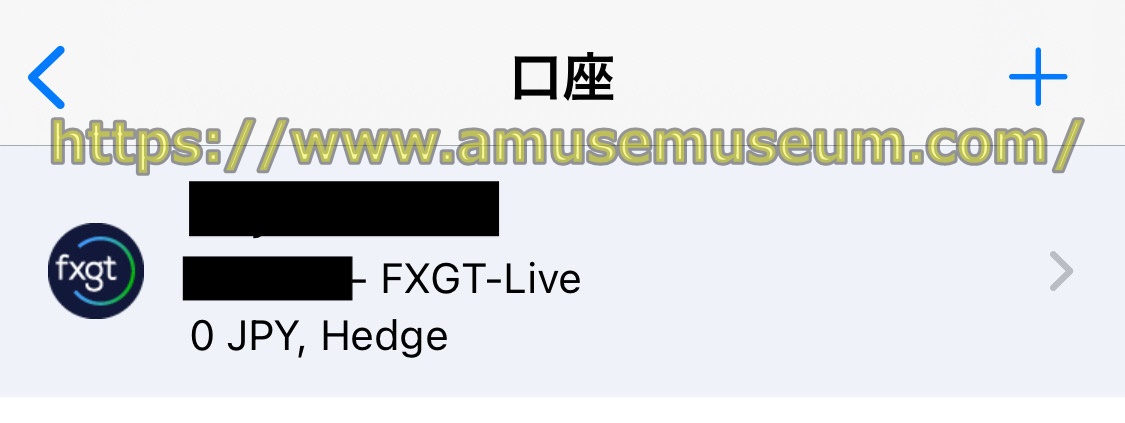
上の図のページに口座番号が記載されています。
すべての口座を登録する
FXGTはライブ口座もデモ口座もひとつのMT5アプリに登録できますので、すべての口座を登録しておけば口座番号をタップするだけで使用する口座を切り替えられます。
ただしMT5に口座タイプは記載されないので、どの口座番号がどの口座タイプなのかを別に記録しておくとよいでしょう。
口座タイプを確認する場合FXGTの公式サイトにログインして口座情報を見れば、どの口座番号がどの口座タイプなのか確認できます。
FXGTのMT5の基本画面の解説
次はFXGTのMT5の基本画面をご紹介します。
MT5には次の5種類の項目があるので、用途に応じて切り替えます。
【気配値】
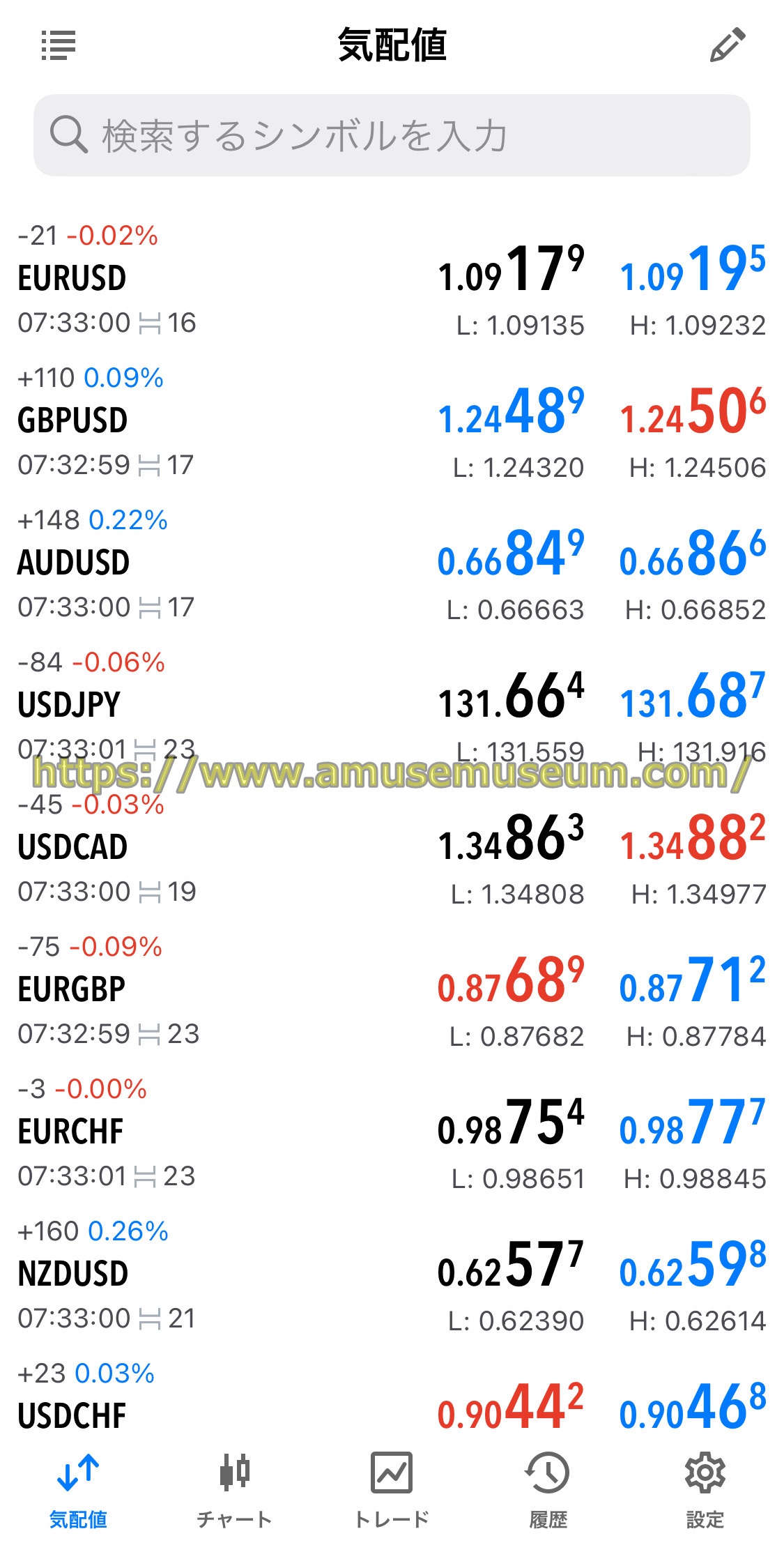
【チャート】

【トレード】

【履歴】

【設定】
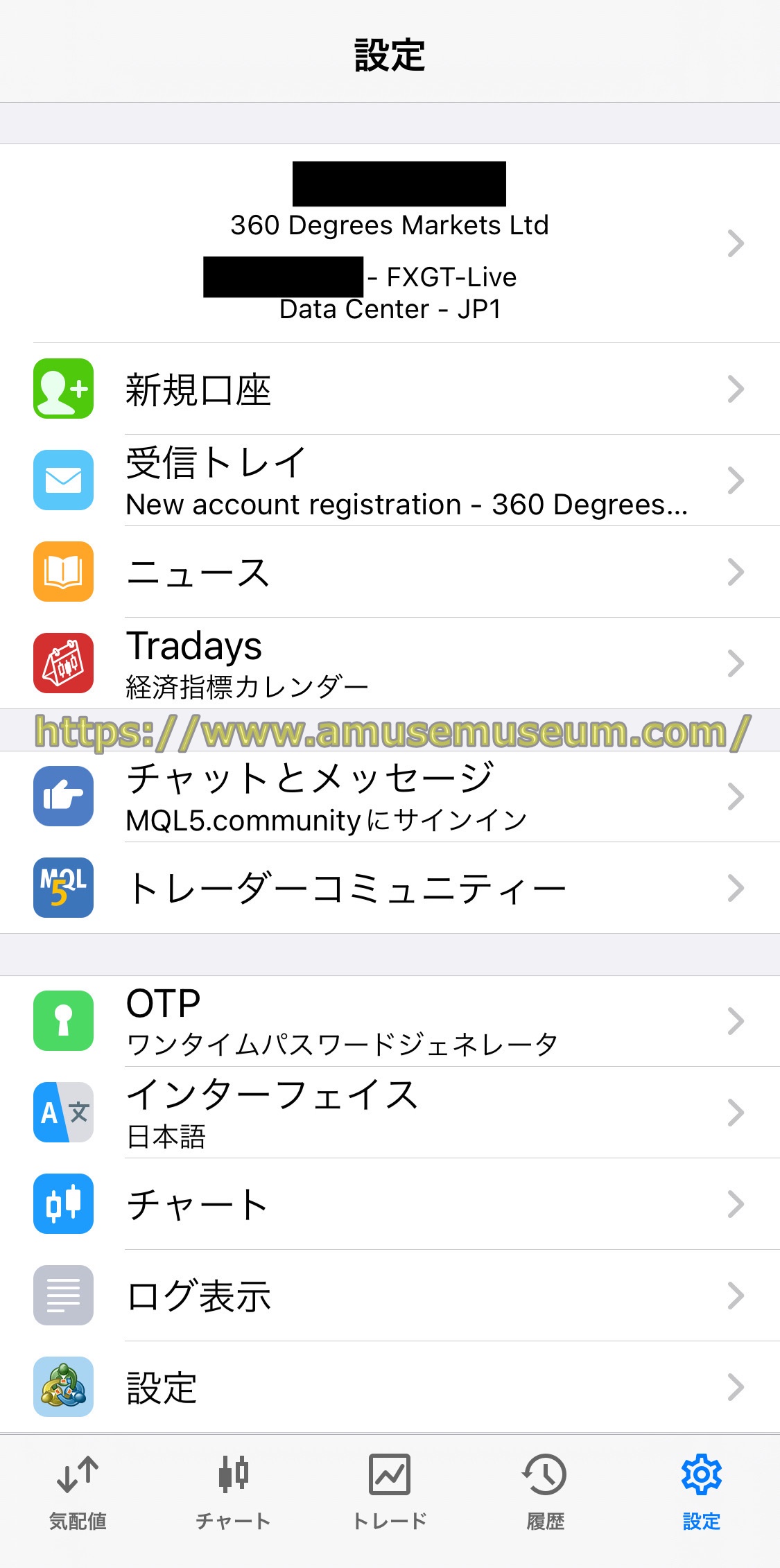
以下では上記5つの項目の使い方を説明します。
FXGTのMT5の気配値の使い方
まずはFXGTのMT5気配値の使い方を説明します。
表示の切り替え
気配値の表示には2種類あり、左上のアイコンをタップすると切り替えることができます。
【シンプルモード】
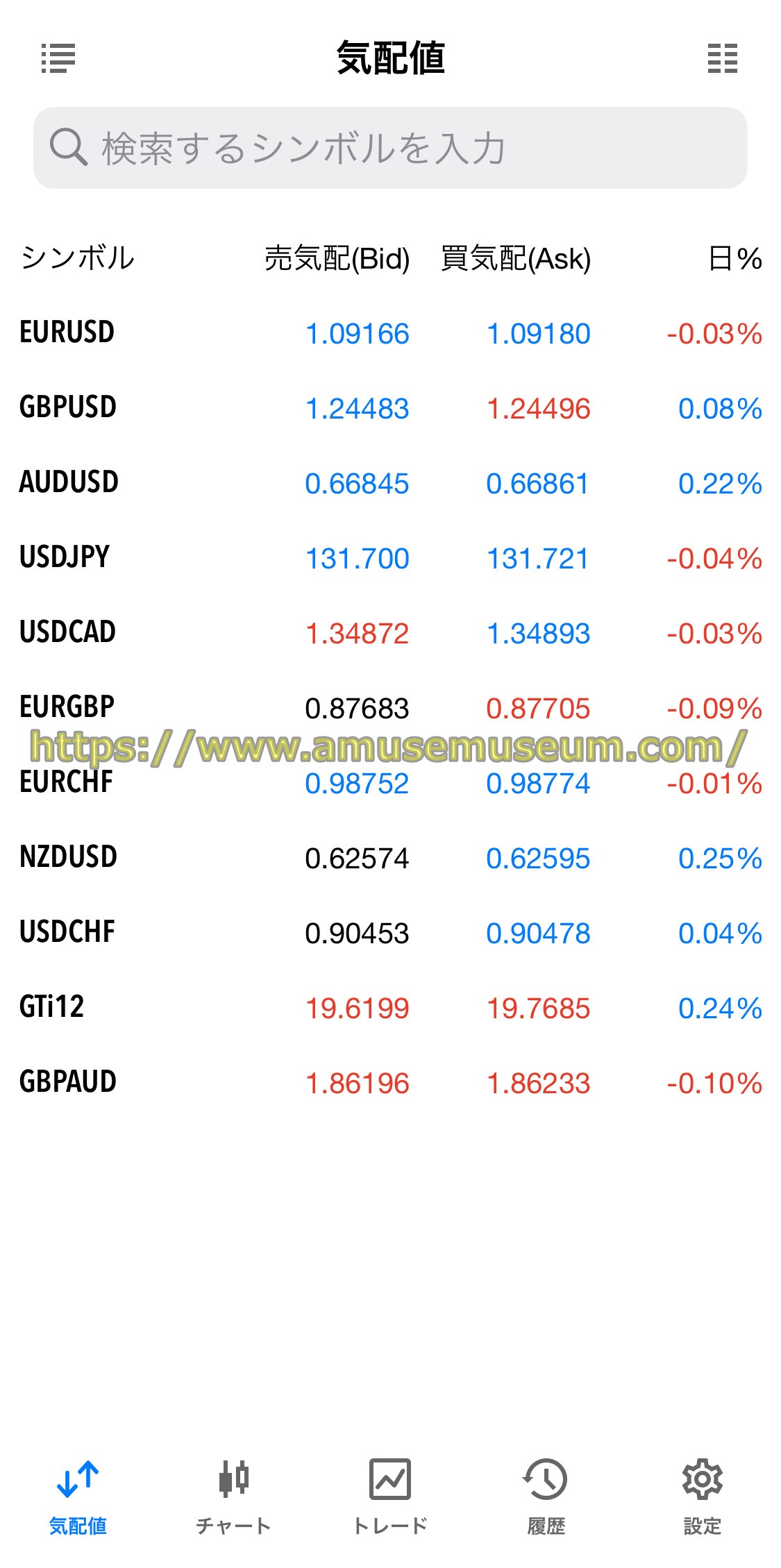
MT5の「シンプルモード」は銘柄それぞれの買値と売値、そして前日比のパーセント表示のみを確認できます。
【詳細モード】
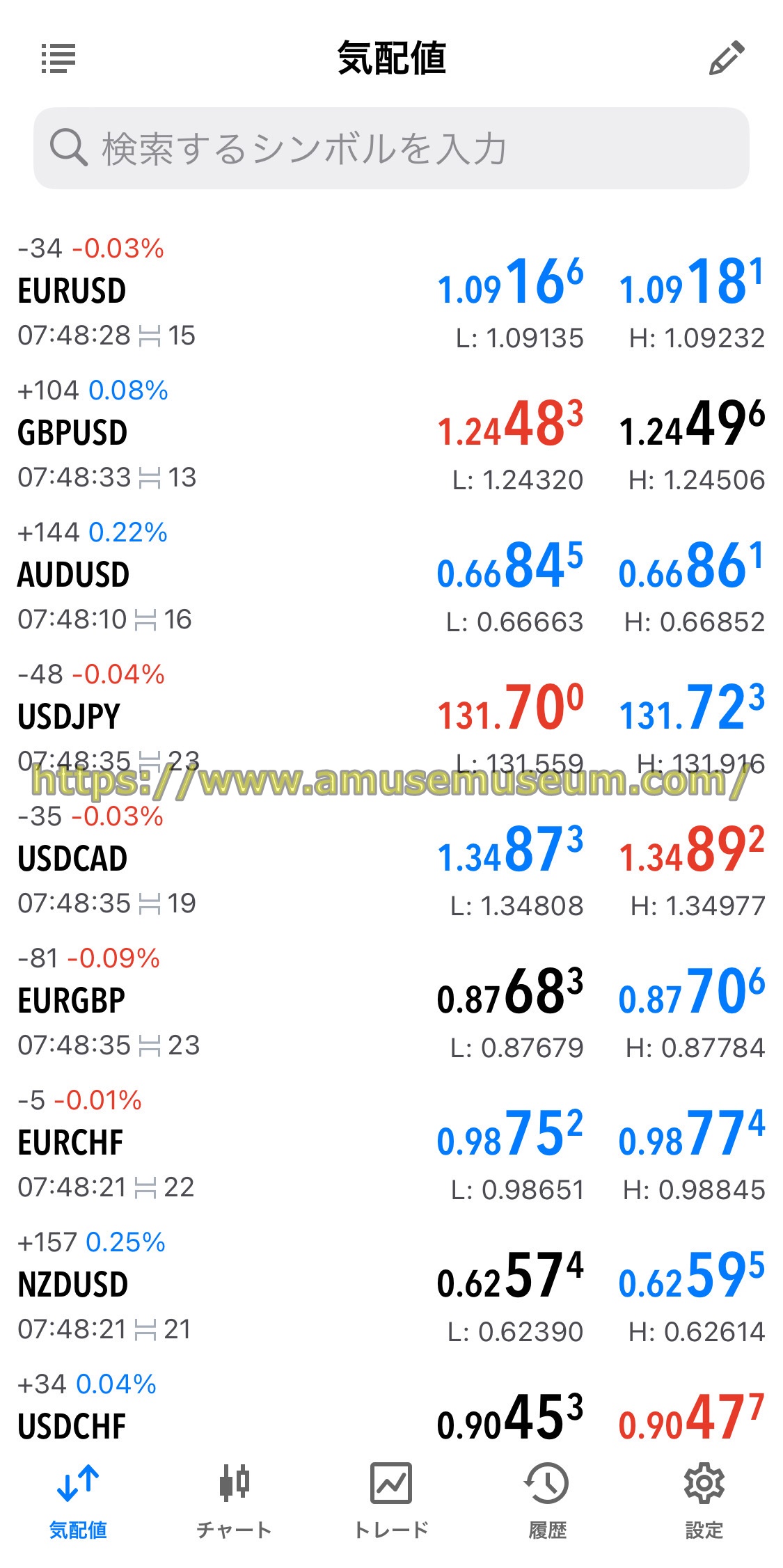
「詳細モード」ではシンプルモードの情報に加えて、
・スプレッド
・当日の高値
・当日の安値
の項目を確認できます。
銘柄の追加と削除
続いてリストの銘柄を追加するには、「気配値」画面で画面上の検索窓をタップすると次のように画面が切り替わります。
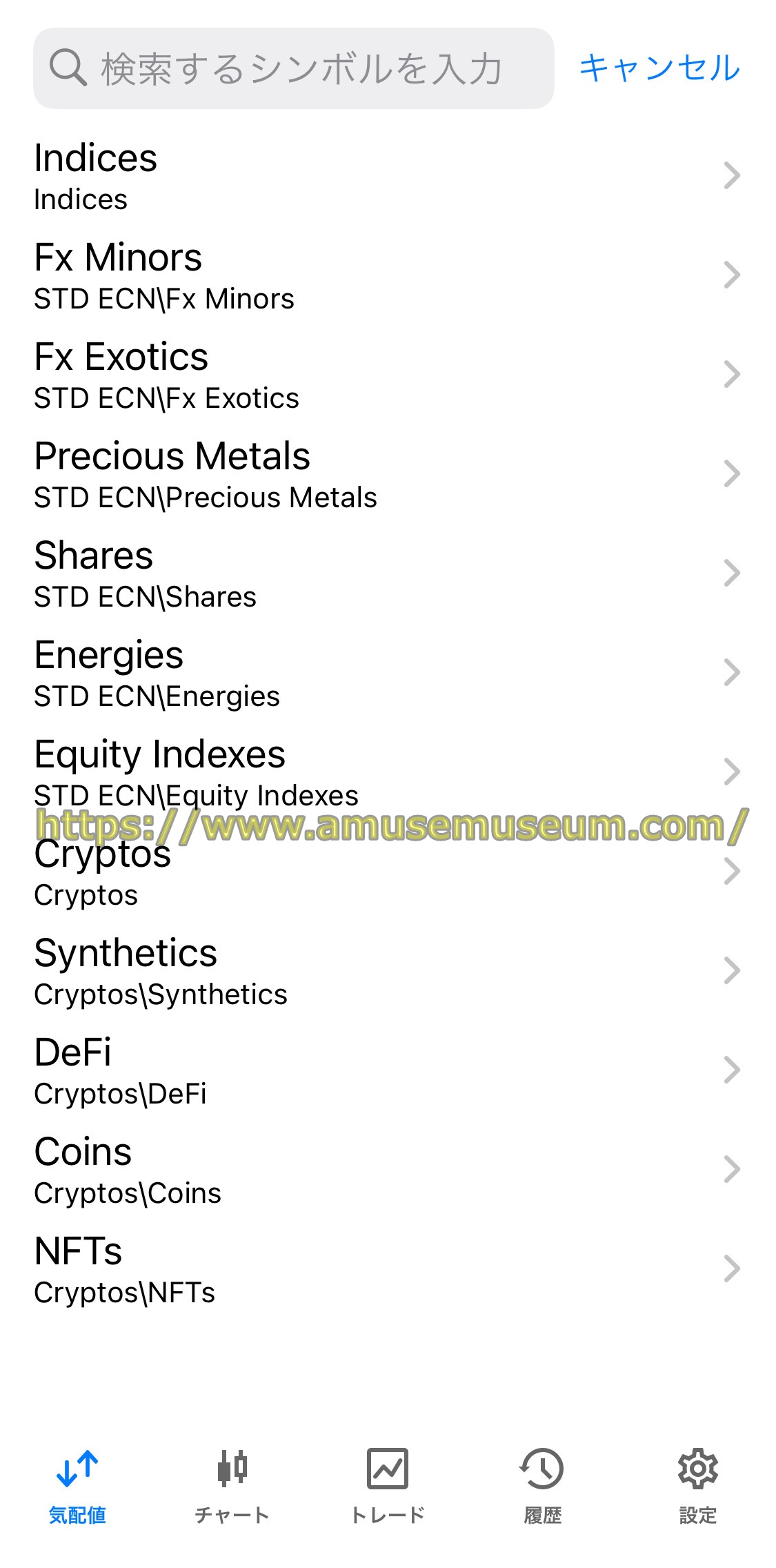
ここにFXGTで取引できる銘柄がすべて格納されています。
FXGTでは口座タイプにより取引keyword7目銘柄が異なるためリストの内容は異なりますが、上の図は「スタンダード+口座」のリストです。
なおFX通貨ペアのメジャー通貨ペアはすでに気配値リストにあるので、このリストにはありません。
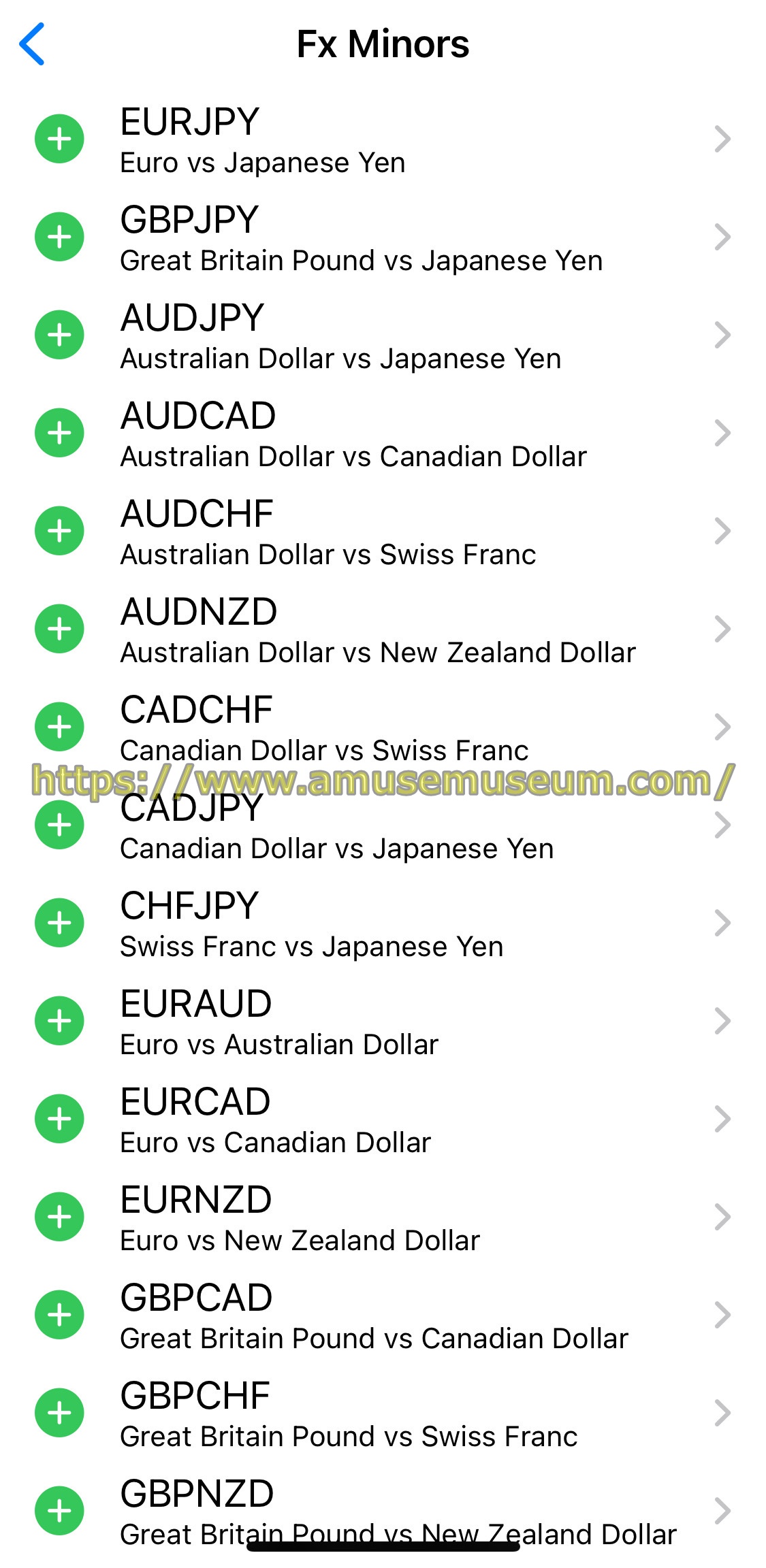
ここでは例としてマイナー通貨ペアの「FX Minors」をクリックすると上の図のように表示されますので、ためしに「EURJPY」の左にある緑の「+」ボタンをタップして気配値リストに戻ってみましょう。
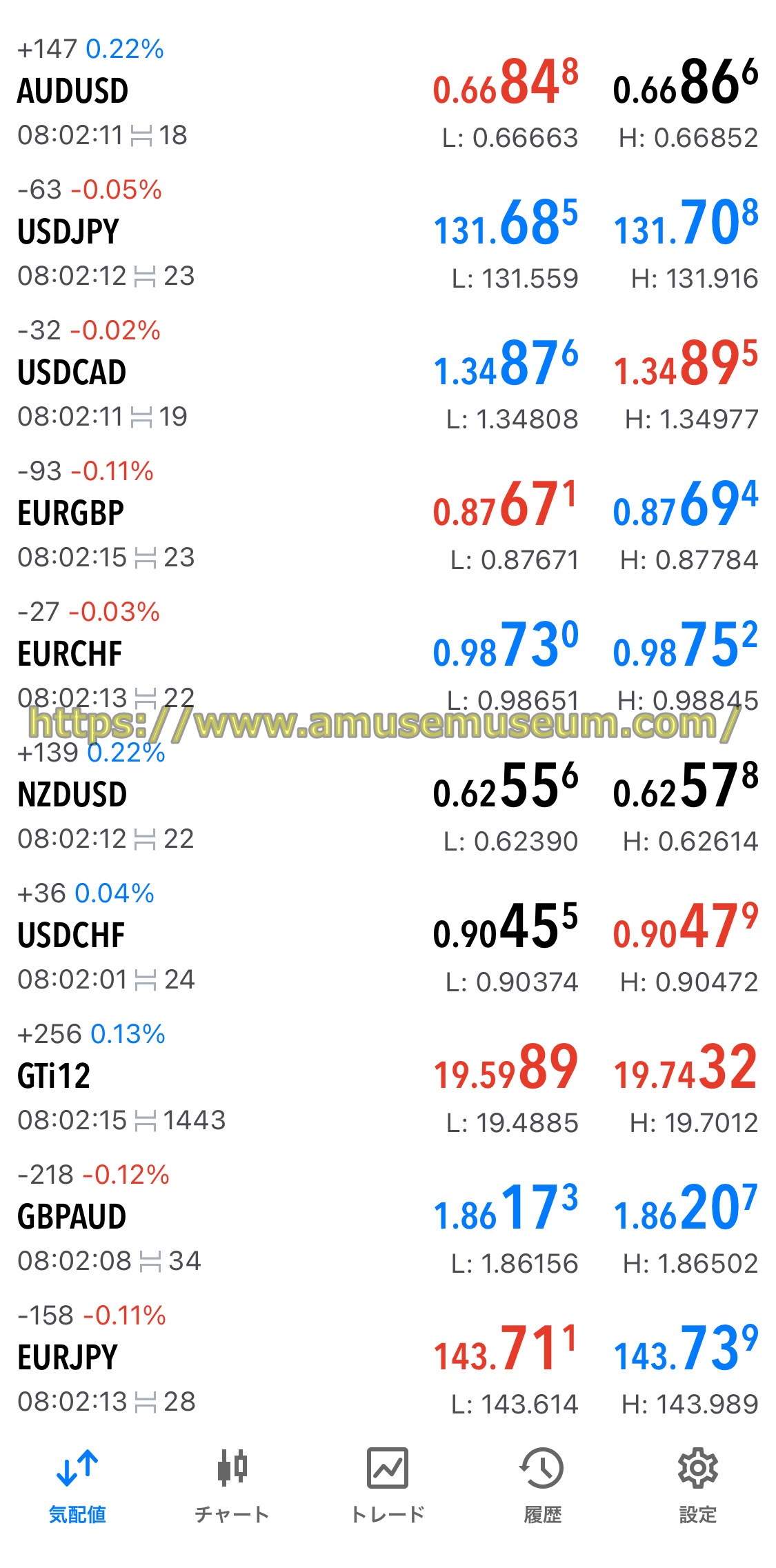
「EURJPY」の左にある緑の「+」ボタンをタップすると上の図のように1番下に「EURJPY」が追加されます。
「EURJPY」を並べ替えで1番上にもって行くには、右上の鉛筆マークのアイコンをタップしましょう。
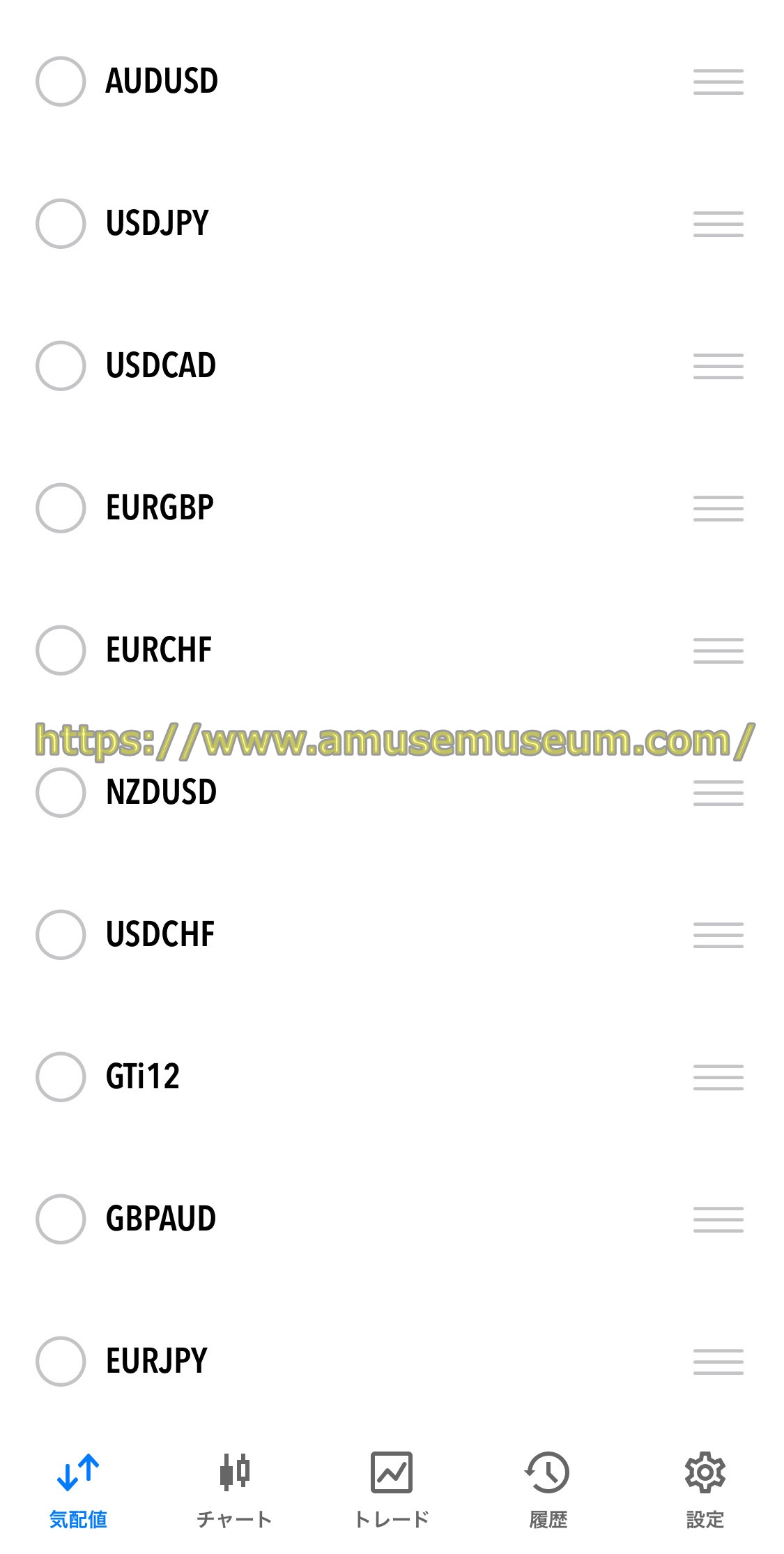
右上の鉛筆マークのアイコンをタップすると上の図のような画面が出るので、「EURJPY」の右の三本線のアイコンを長押ししてください。
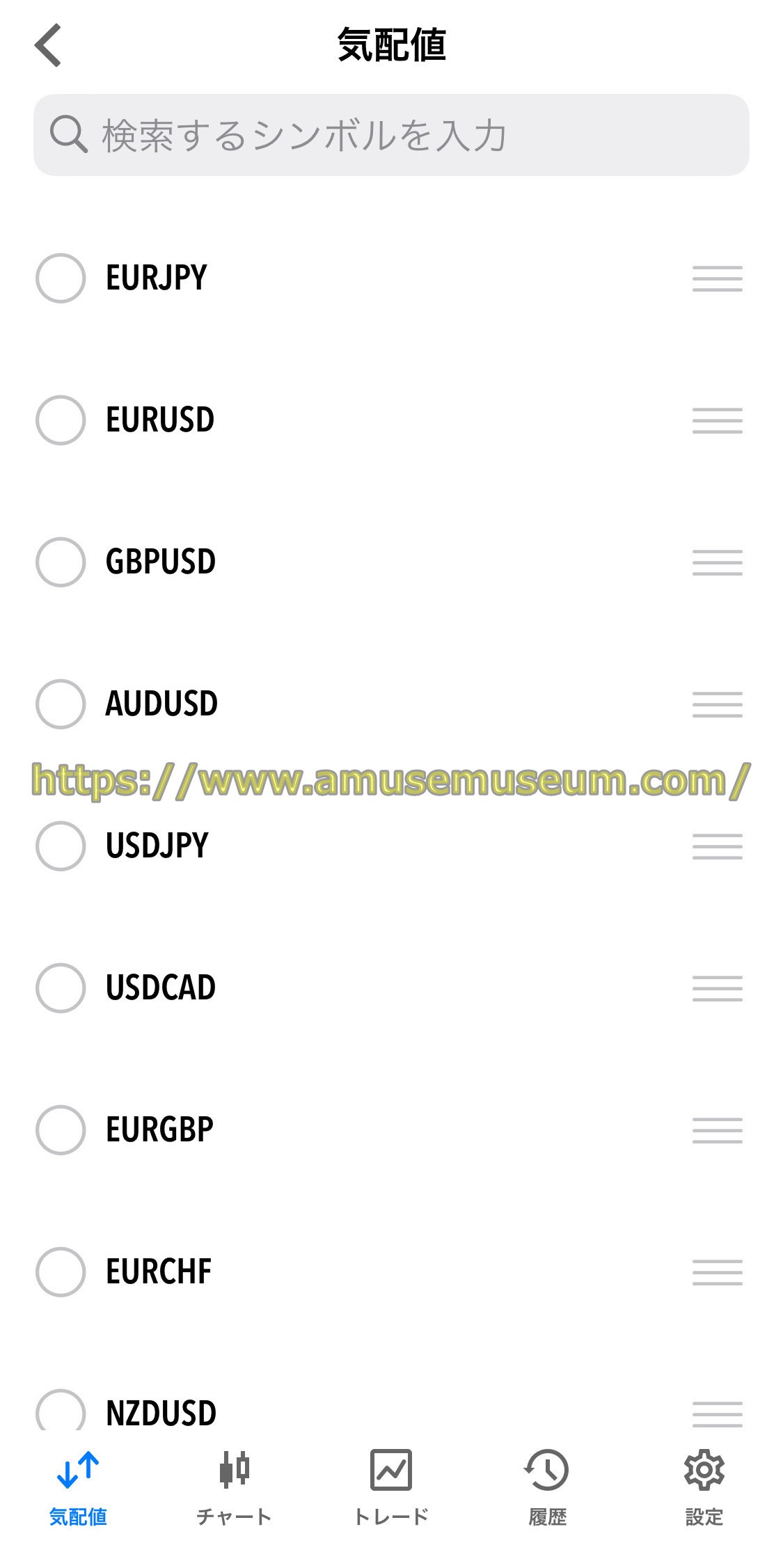
「EURJPY」の右の三本線のアイコンを長押しすると上の図のようにそのまま上に移動させることができます。
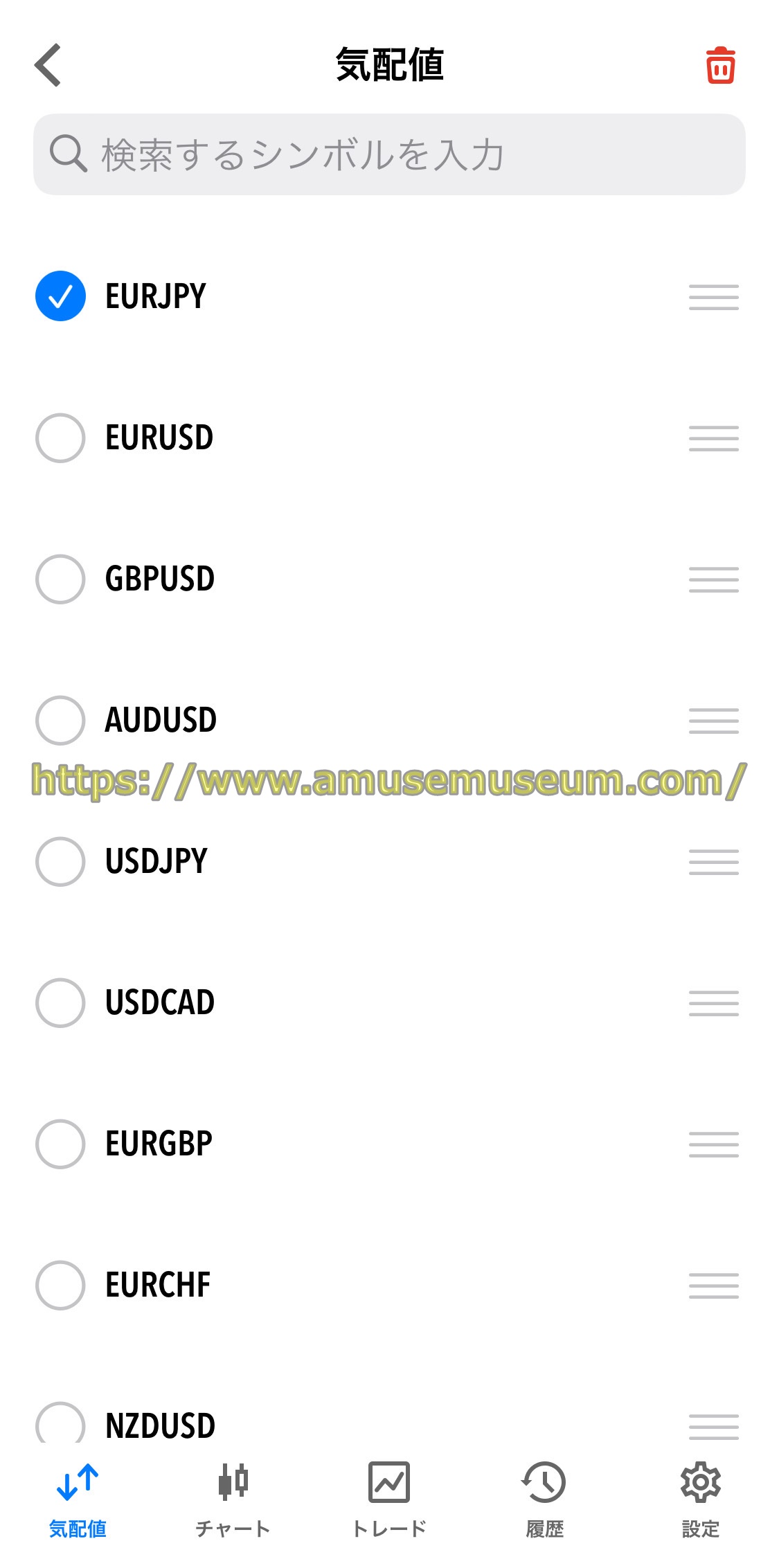
銘柄リストから「EURJPY」を削除する場合上の図のように左の丸をクリックすると青いチェックが入り、右上にゴミ箱アイコンをクリックするとリストから削除することができます。
銘柄情報の確認
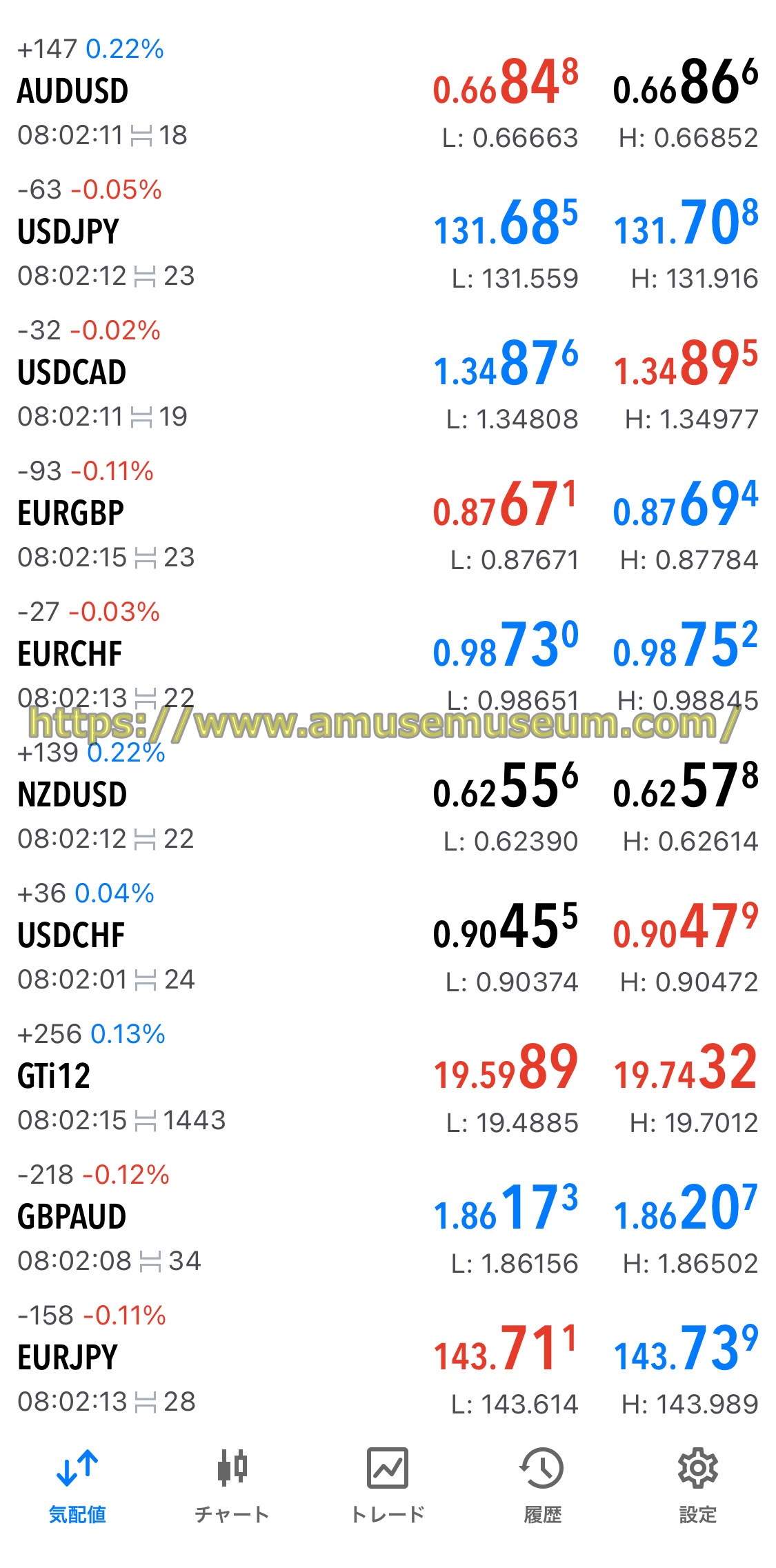
FXGTのMT5で銘柄情報を確認するには、「気配値」画面で銘柄をタップしましょう。
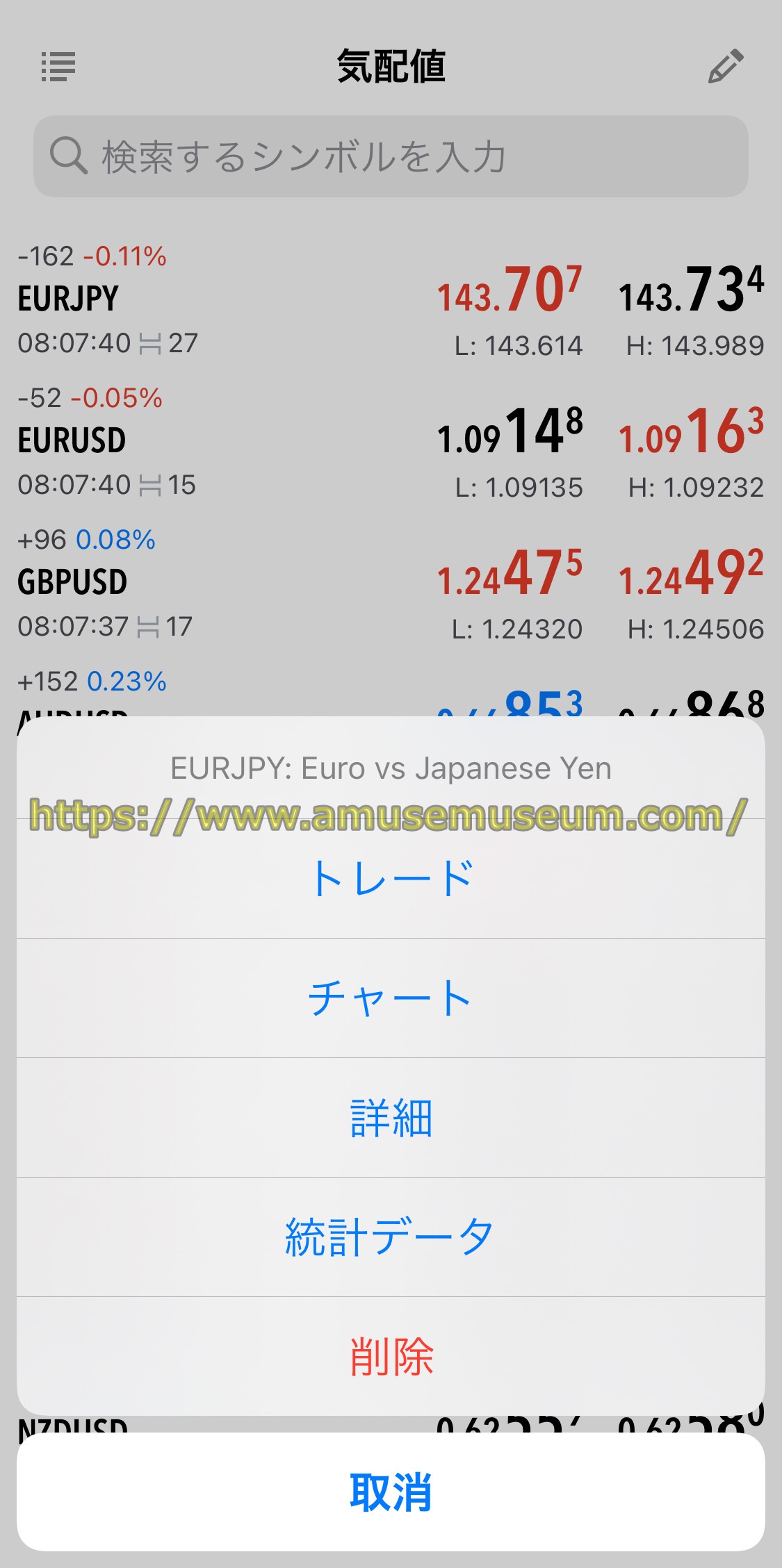
「気配値」画面で銘柄をタップすると上の図のような画面が表示されるので、
・「トレード」を選択すると注文画面
・チャートを選択するとチャート画面
が表示されます。
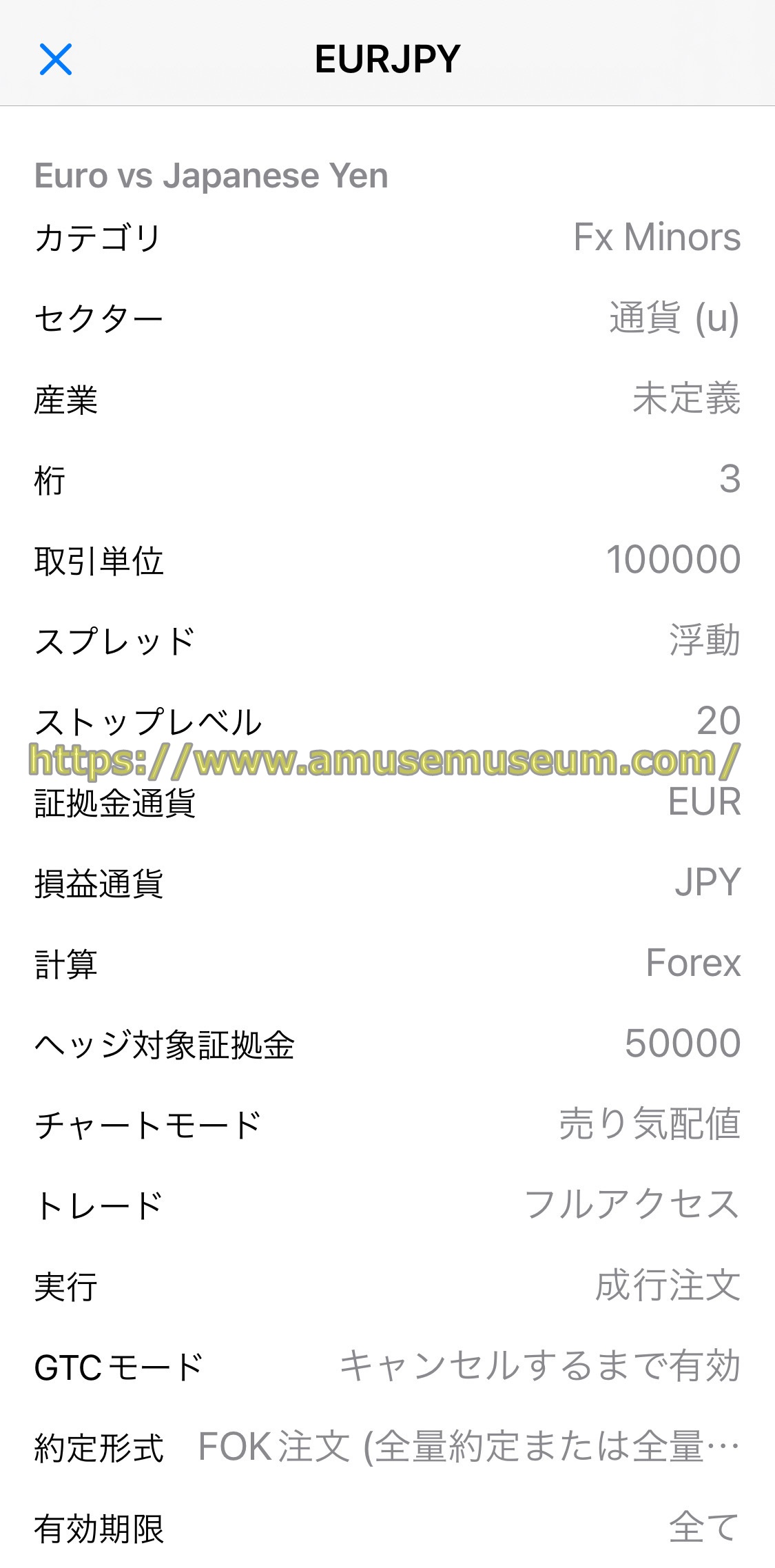
「詳細」を選択すると上の図のような銘柄情報の詳細画面が開き、ここにFXGTの銘柄それぞれの取引条件が記載されています。
銘柄情報の詳細画面では、ストップレベルや両建てした場合の証拠金の割合、取引単位などが確認できます。
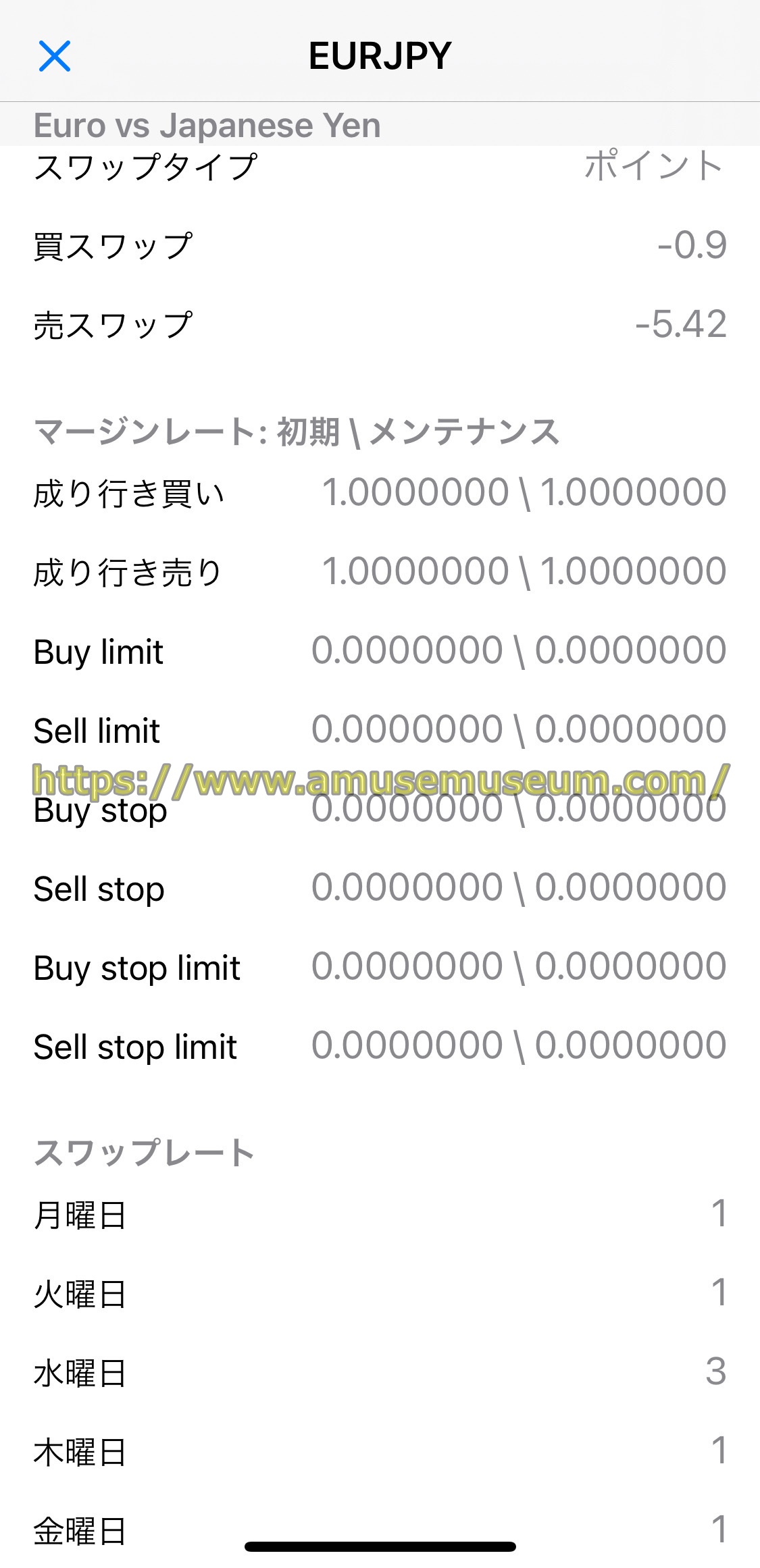
銘柄情報の詳細画面を下へスクロールすると、上の図のようにスワップポイントに関する情報が記載されています。
FXGTのスワップポイントについては、以下のページで詳細に解説していますので見てください。
⇒FXGTのスワップポイント一覧や確認,計算方法を解説
FXGTのMT5のチャート画面の操作方法
FXGTのMT5の気配値で選んだ銘柄のチャートを表示すると、
・チャートサイズの調整
・時間足の切り替え
・クロスヘア(十字線)の表示
・インジケーターの表示
・オブジェクトの表示
・注文画面の表示
のような操作ができます。
チャートサイズの調整
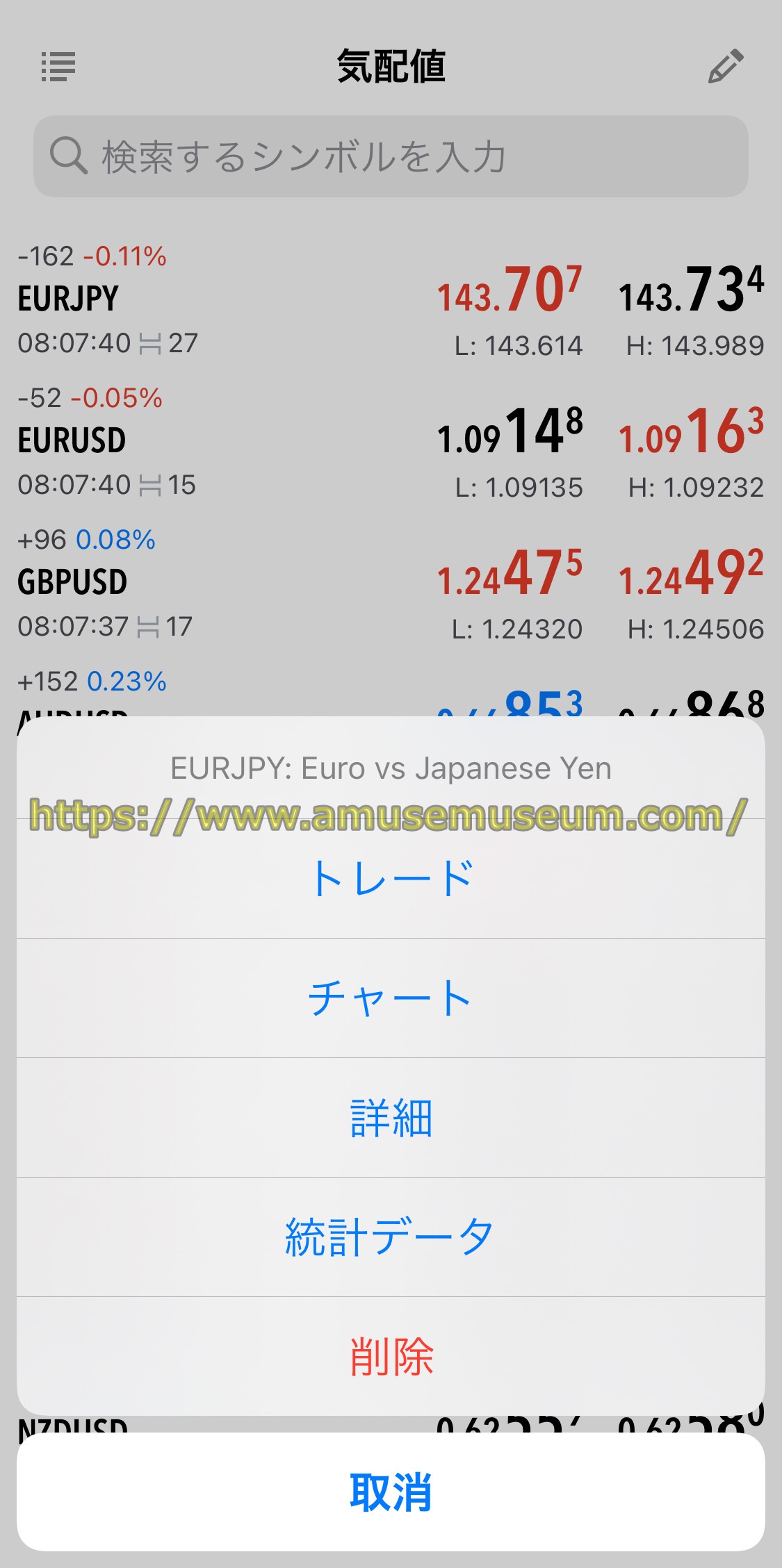
FXGTのMT5のチャート画面を開くには、「気配値」画面で銘柄をクリックした後に出てくる上の図のような画面で「チャート」をクリックしてください。

「チャート」をクリックすると上の図のようなチャート画面が開きます。

画面をつまむと、チャートを縮めたり広げたりと調節できます。

スマホを横向きにするとチャートも横向きにもできますので、使いやすいサイズに調整しておきましょう。
時間足の変更
MT5のチャートは時間足を
・1分足(M1)
・5分足(M5)
・15分足(M15)
・30分足(M30)
・1時間足(H1)
・4時間足(H4)
・日足(D1)
・週足(W1)
・月足(MN)
の中から選択できます。
※カッコ内はチャート上でのそれぞれのマークです。
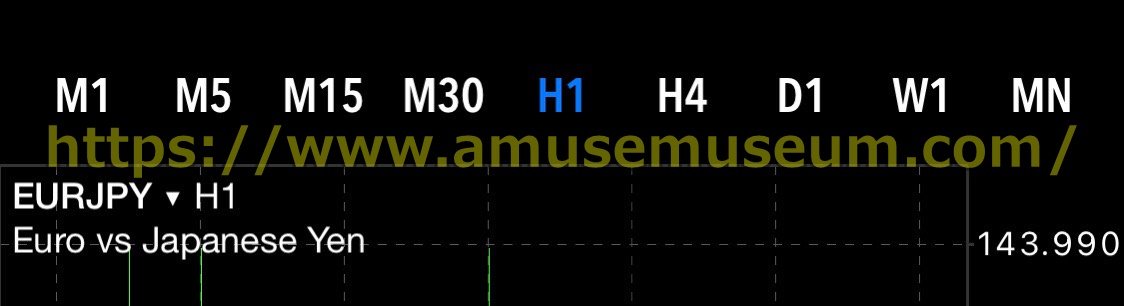
MT5のチャートの時間足を変更するには、画面の左上に表示されている「H1」などのマークをタップすると上の図のように時間足を選択できます。
クロスヘアの表示

MT5のチャートでクロスヘア(十字線)は、チャート画面上部の「+」をタップすると表示されます。
もう一度「+」をタップすればクロスヘア(十字線)は消えます。

スマホを横向きにするとクロスヘア(十字線)は上の図のように表示され、右上の「×」をタップすればクロスヘアは消えます。

クロスヘア(十字線)は画面のどこでもよいのでタップしたまま上下左右に移動できます。
インジケーターの表示
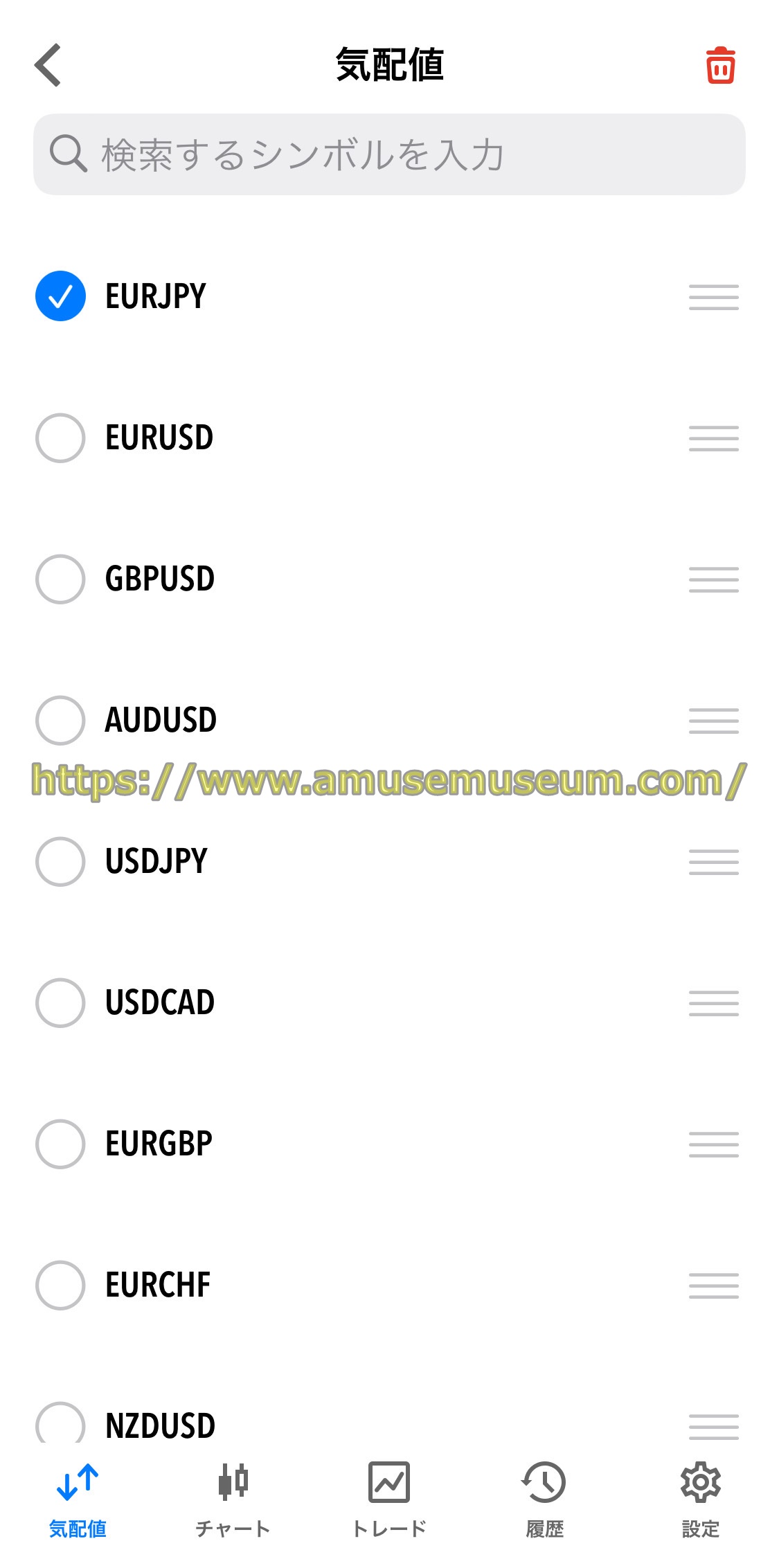
FXGTのMT5のチャート画面で上部の「+」アイコンの右にある「f」アイコンをタップするとインジケーターを選択できるようになります。
インジケーターはチャート上に表示させて、相場の値動きを予想するなどに活用できるものです。
使用できるインジケーター
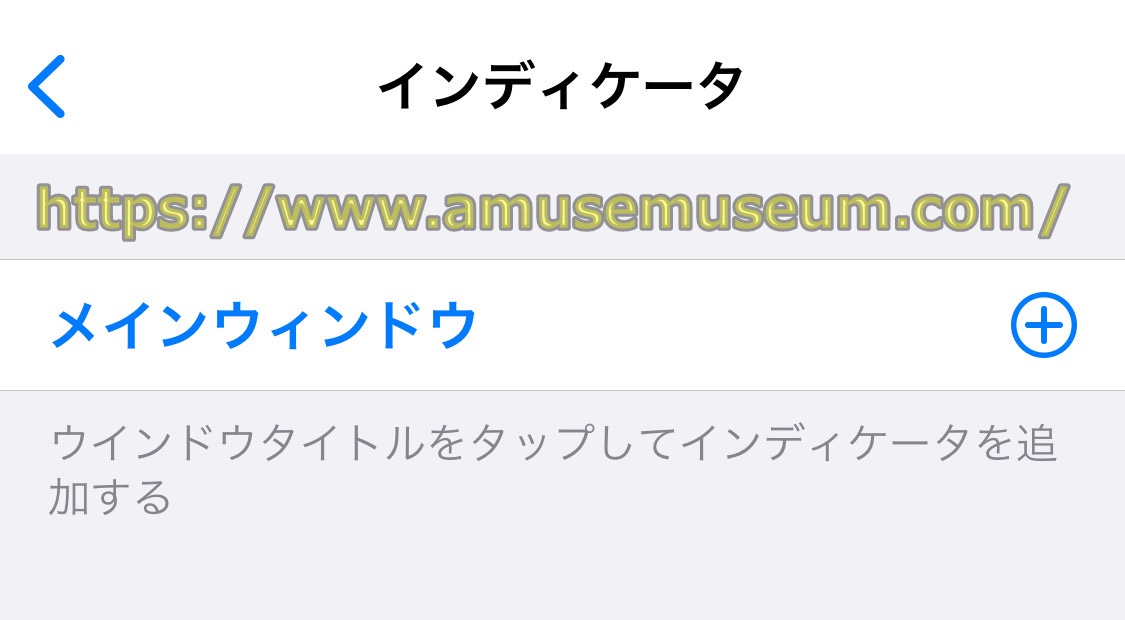
「f」アイコンをタップすると上の図のような画面が出ますので、インジケーターの「メインウィンドウ」をタップしてください。
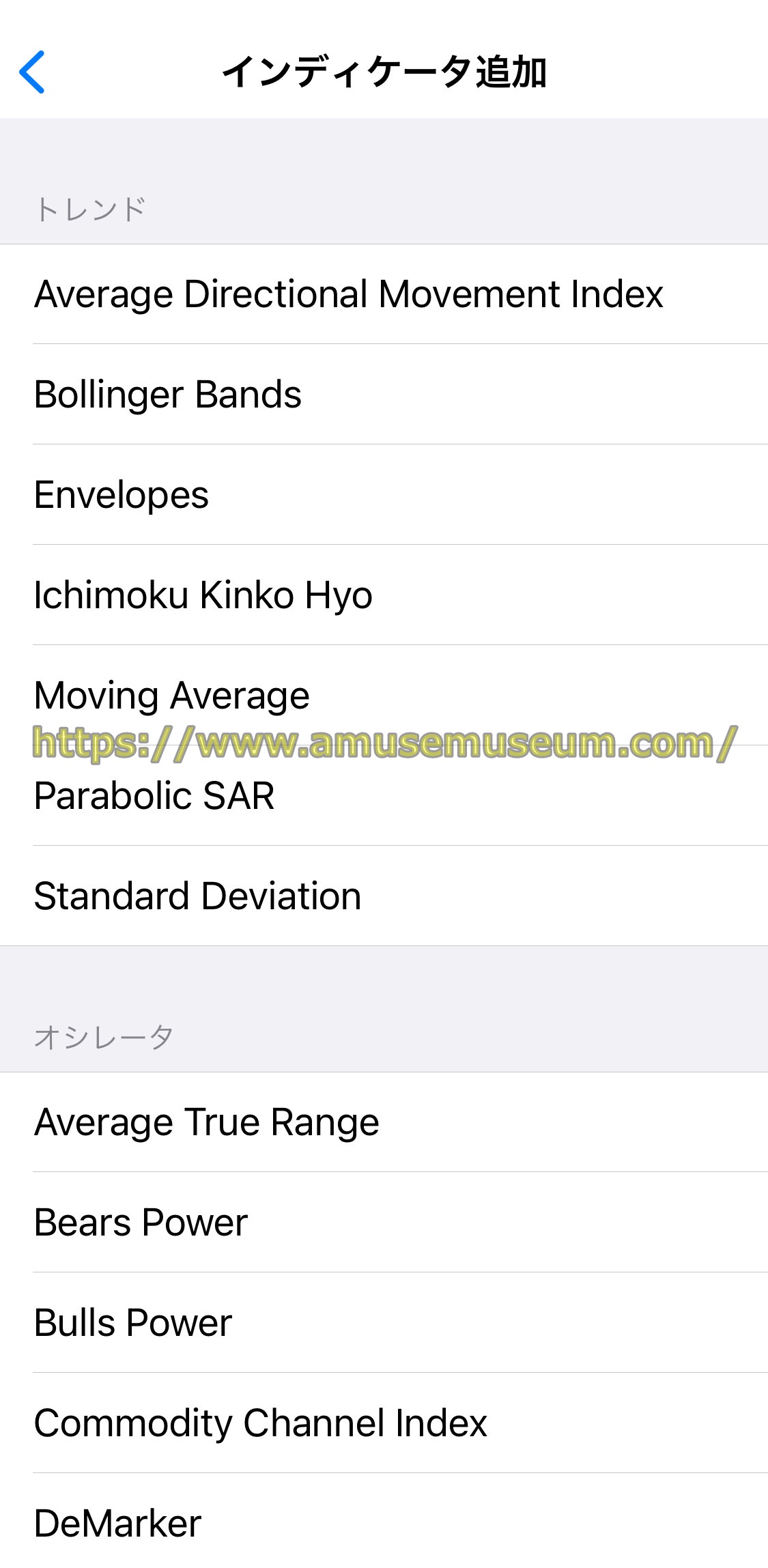
インジケーターの「メインウィンドウ」をタップすると、上の図のようなMT5で使えるインジケーターが一覧表示されます。
FXGTのMT5で使用できるインジケーターの種類は
・トレンド 7種類
・オシレータ 13種類
・ボリューム 4種類
・ビル ウィリアムズ 6種類
のようになっています。
インジケーターの表示方法

インジケーターのリストから使用するインジケーターを選択すると、上の図のようにチャート上に表示されます。
※上の図は「Moving Average(移動平均線)」の場合
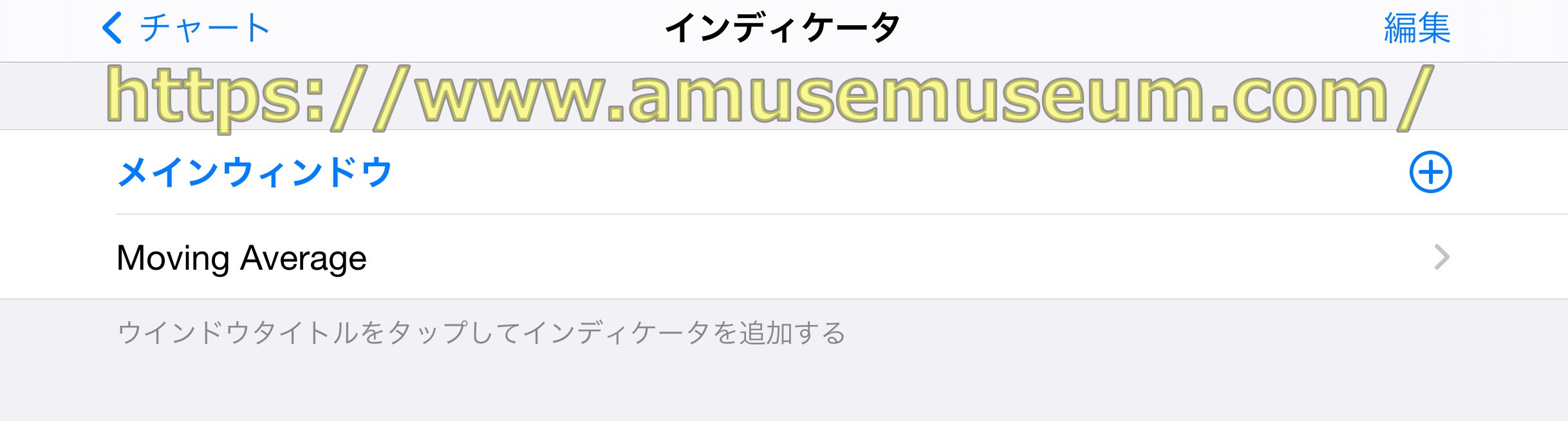
「f」アイコンをタップすると上の図のようにチャートで表示されているインジケーターを確認できます。
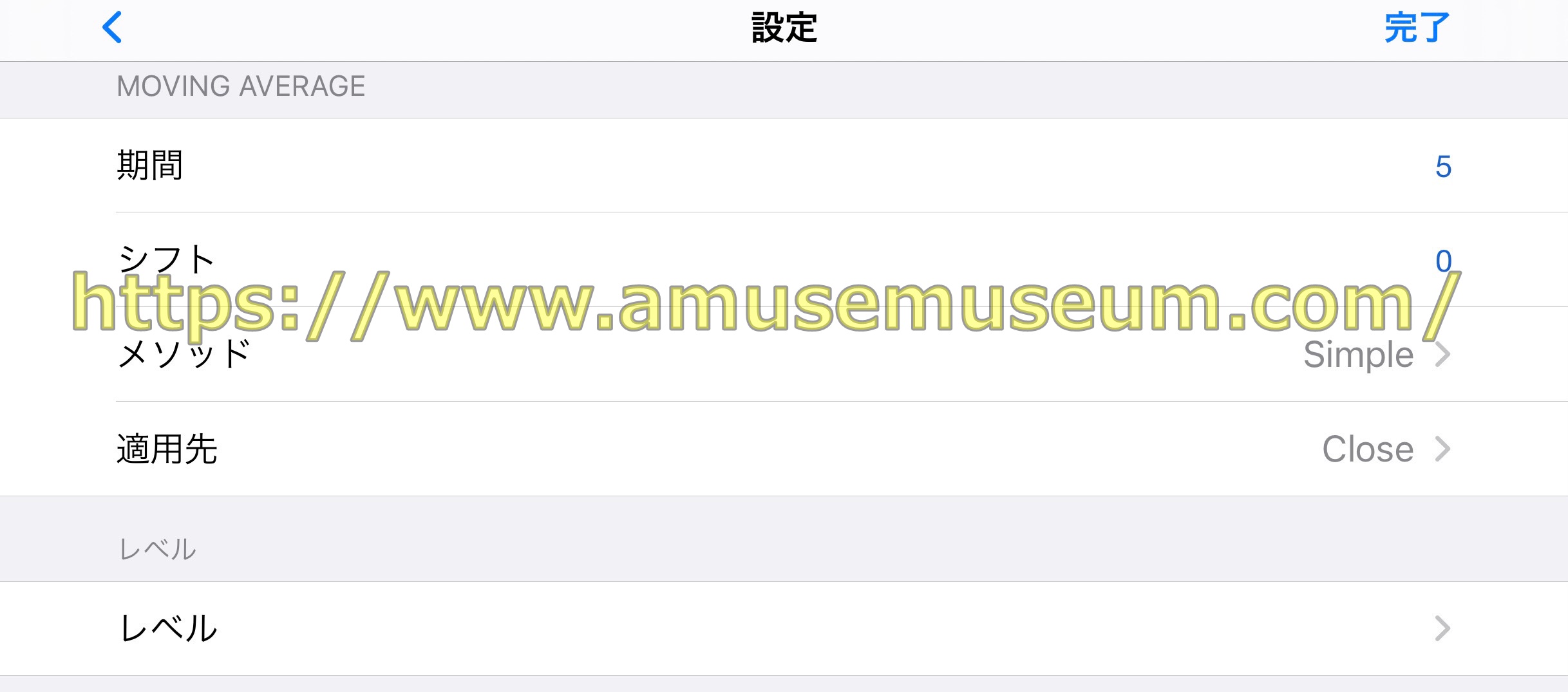
リストにあるインジケーター(ここでは「Moving Average」)をタップすると、インジケーターの設定を変更できます。
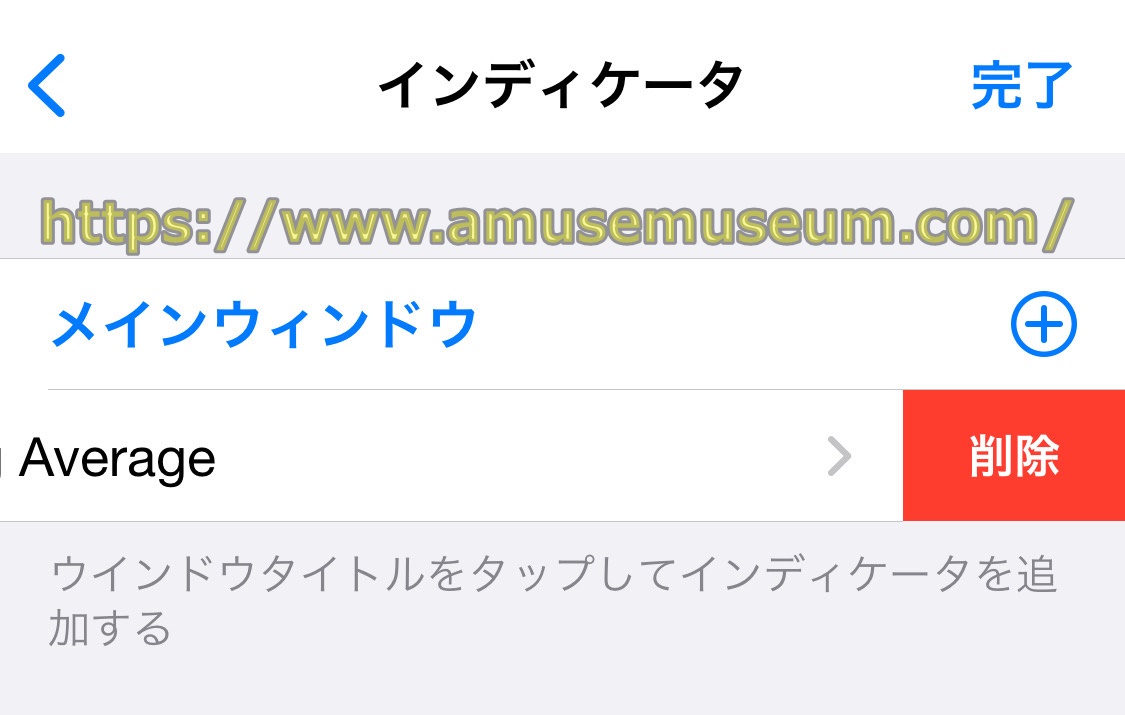
またリストにあるインジケーターを左にスワイプすると上の図のように「削除」ボタンが出ますので、クリックすると削除できるようになります。
オブジェクトの表示

MT5のオブジェクトはチャート画面に線を引いてトレンドラインなどを表示できる機能です。
オブジェクトを表示するには、チャート画面で「f」アイコンの右にあるアイコンをタップしてください。
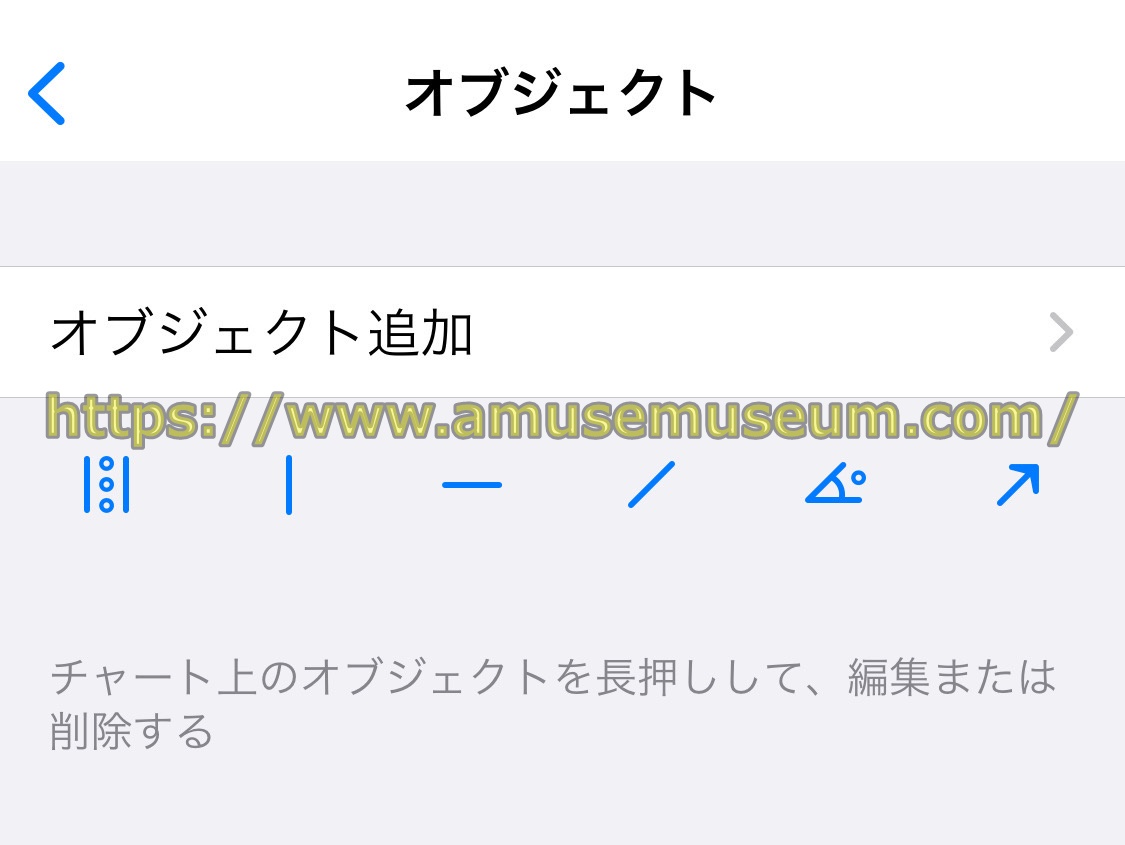
「f」アイコンの右にあるアイコンをタップすると上の図のような画面が表示されるので、「オブジェクト追加」をタップすると、さまざまなオブジェクトを選択できます。
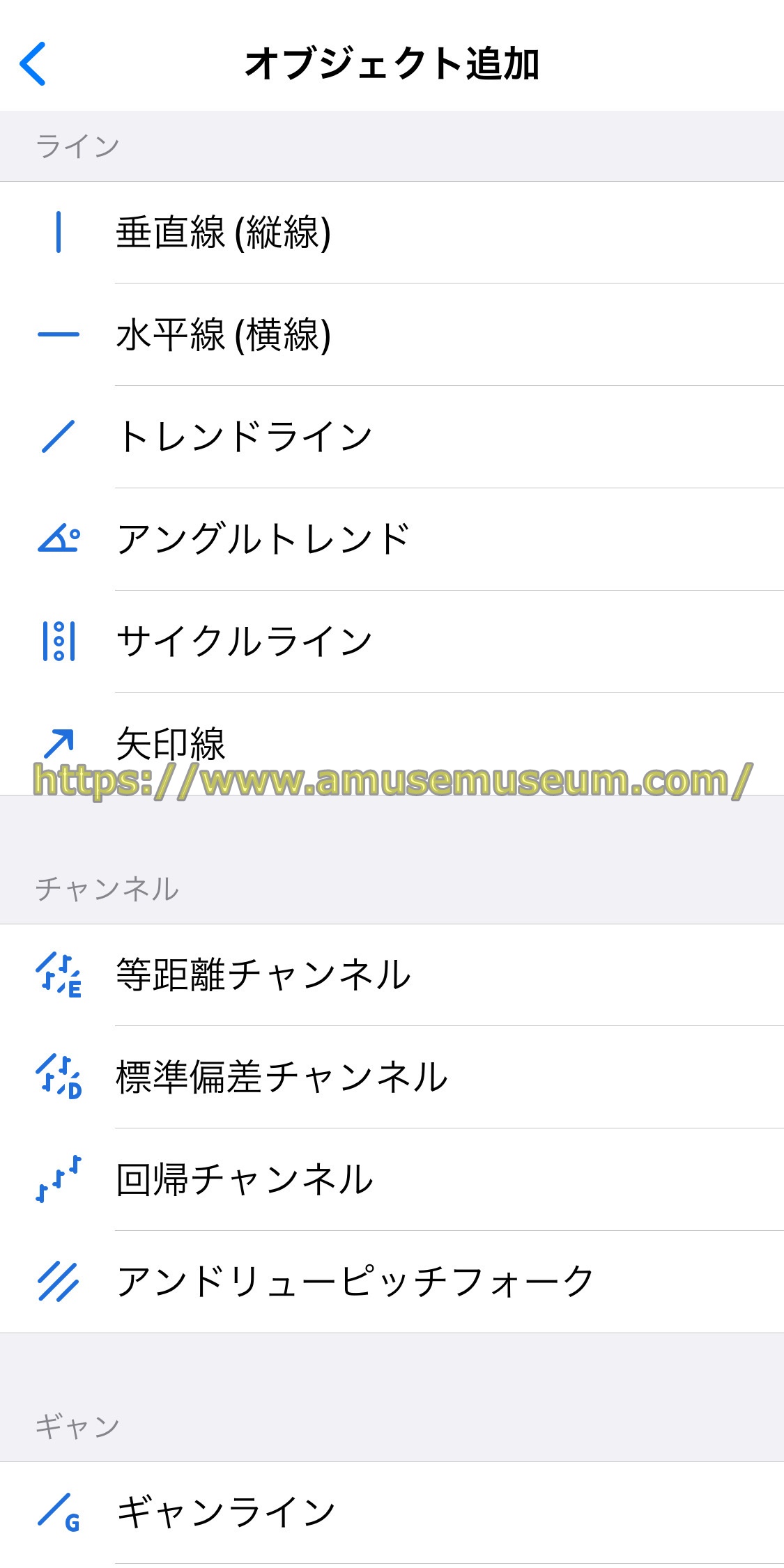
FXGTのMT5のオブジェクトには、
・ライン 6種類
・チャンネル 4種類
・ギャン 3種類
・フィボナッチ係数 6種類
・エリオット波動 2種類
・図形 3種類
のような種類が用意されています。

オブジェクト一覧から選択すると上の図のようにチャート上で表示できます。
※上の図はトレンドラインの場合
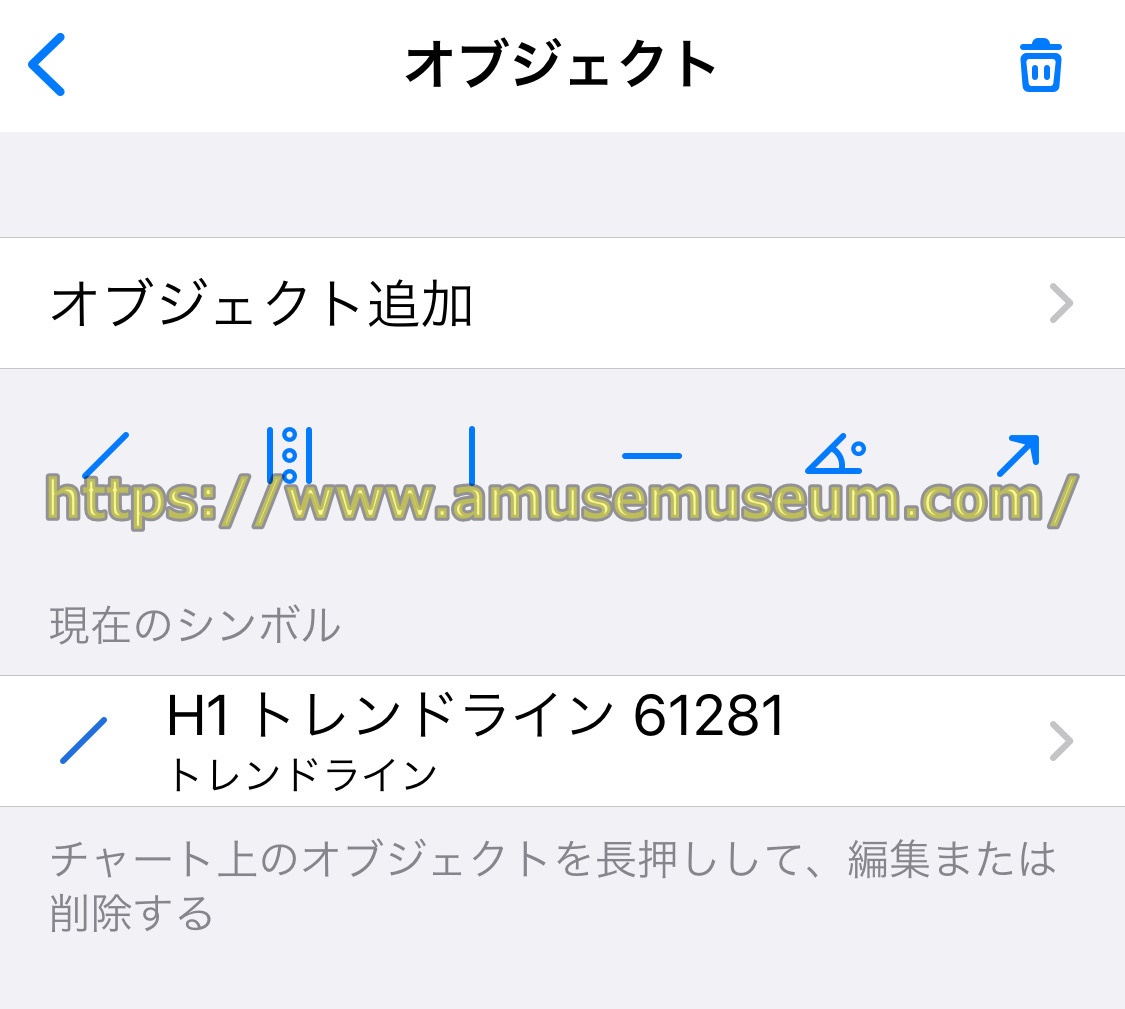
オブジェクトアイコンをタップすると、上の図のように表示しているオブジェクトの一覧をチェックできます。
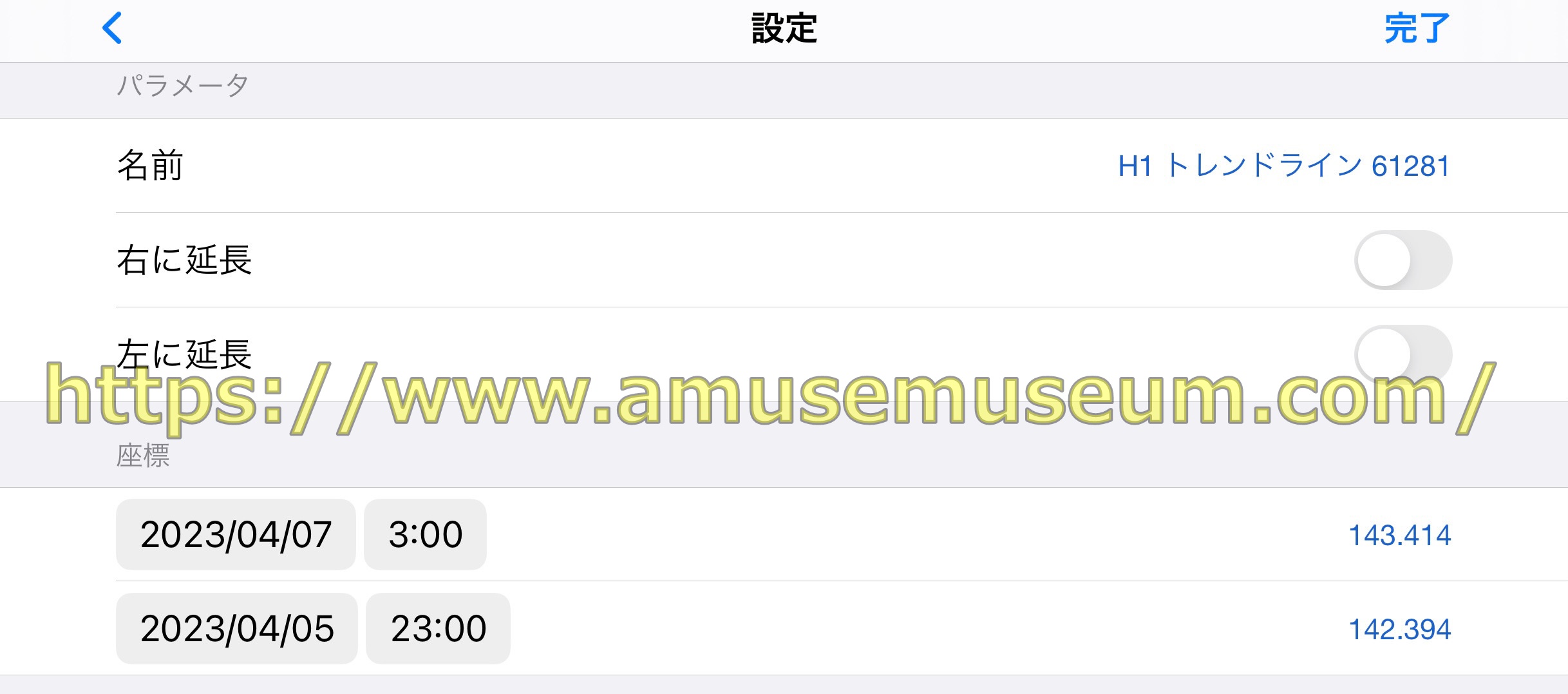
表示しているオブジェクトの一覧画面でオブジェクトをクリックすると、オブジェクトの設定を変えられます。
なおオブジェクトの削除もインジケーターと同じように、左にスワイプすると行えます。
注文画面の表示

MT5はチャート画面から注文画面を出すことができますが、注文画面を出すには上の図のようなチャート画面で1番右上のアイコンをタップしてください。

チャート画面で1番右上のアイコンをタップすると上の図のような画面が表示されるので、ここで「売り」または「買い」を成行で発注できます。
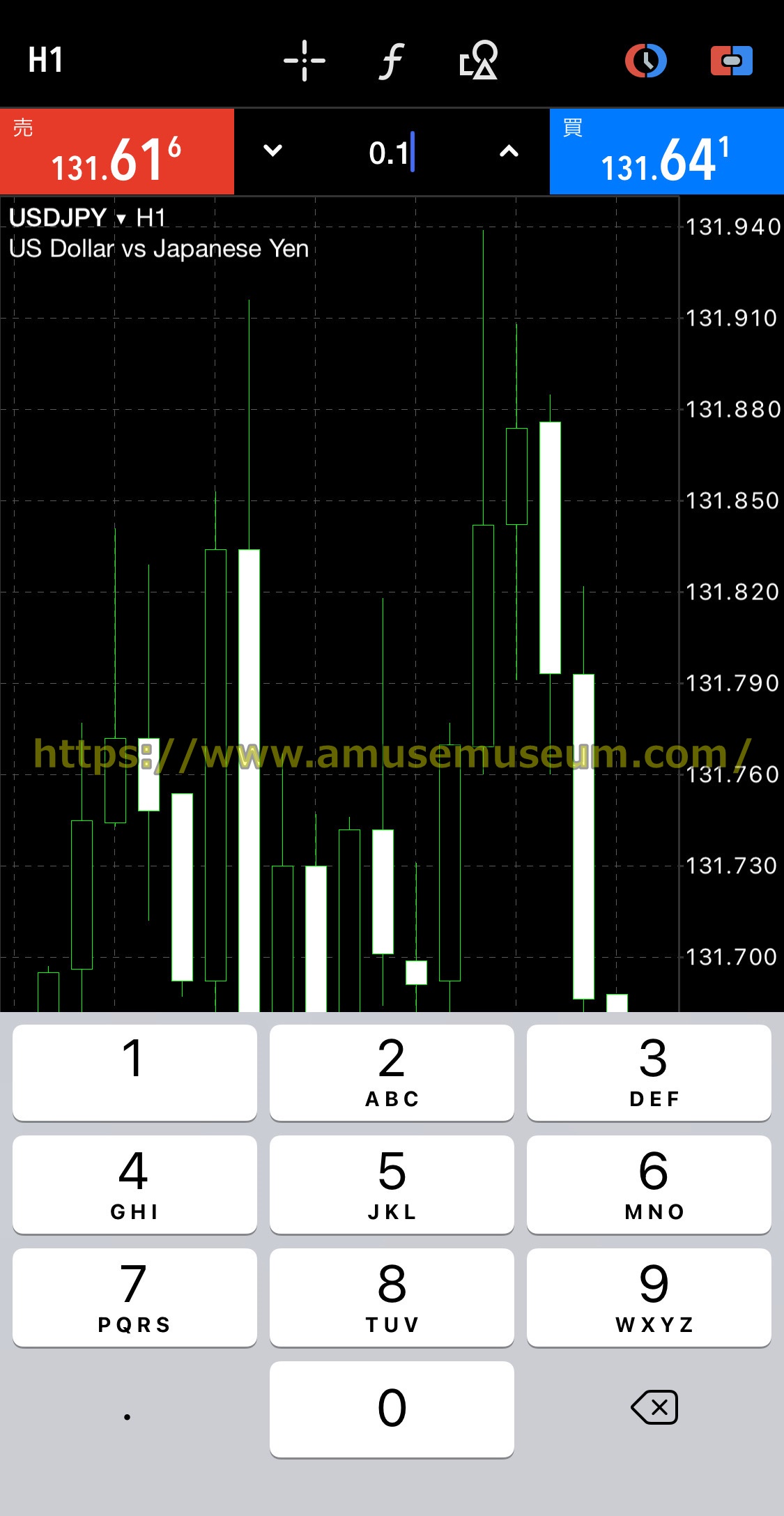
「売り」と「買い」の間の数字(0.1)はロット数で、ここをタップすると上の図のようにロットを数字で入力できます。
FXGTのMT5のトレード画面の情報確認
FXGTのMT5のトレード画面では、
・残高の確認
・有効証拠金の確認
・証拠金の確認
・余剰証拠金の確認
・証拠金維持率(%)の確認
・注文画面の表示
の情報を確認できます。
残高などの確認
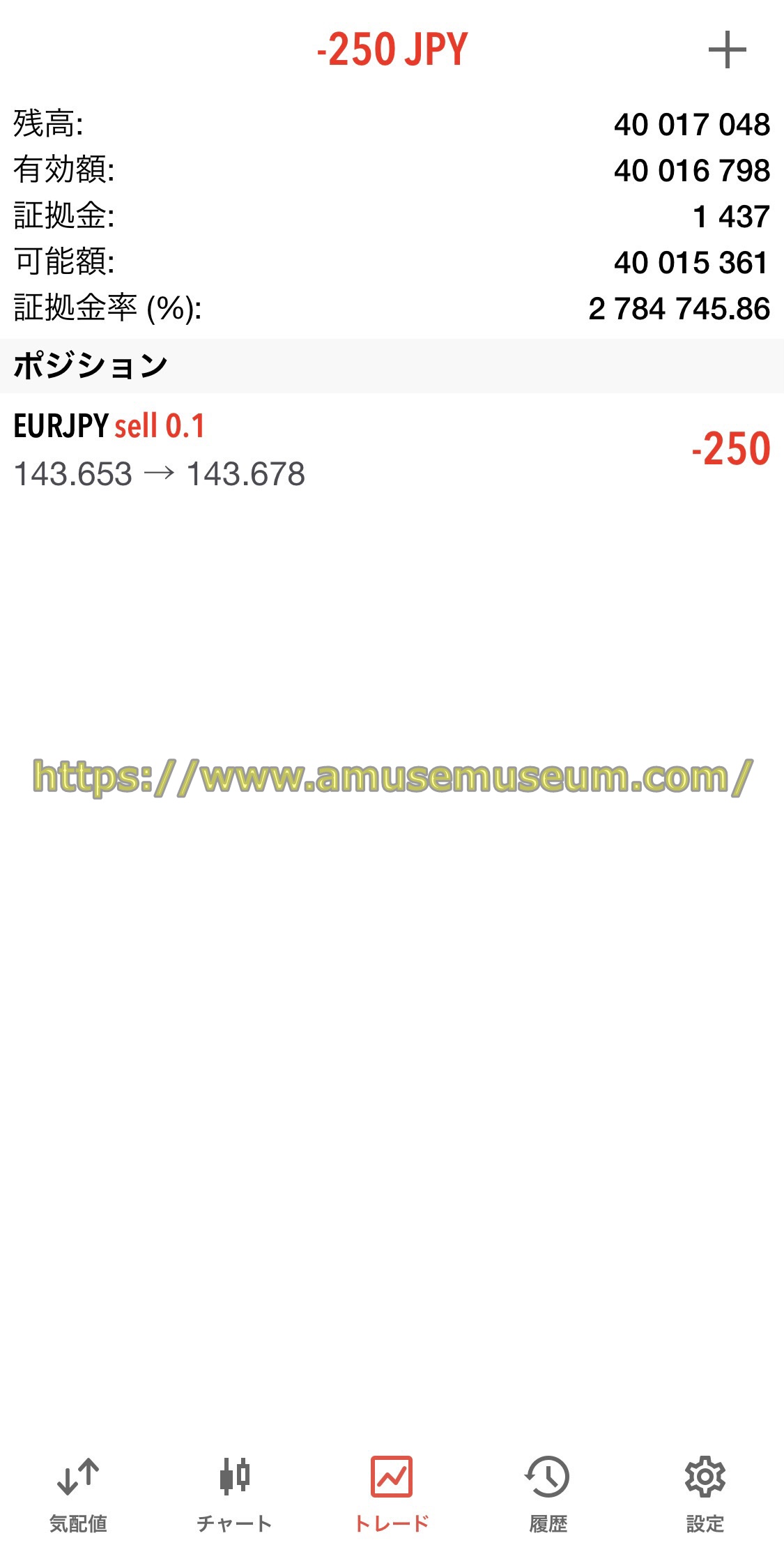
「残高」は口座の証拠金残高のことで、ポジションを建てる前の時点における残高となります。
ポジションを保有してその損益が生じる場合残高にその損益を反映させたものが「有効証拠金」で、上の図のトレード画面では「有効額」と表示しています。
そして「証拠金」とあるのは保有するポジションを維持するために必要とする証拠金のことで、「余剰証拠金」は「可能額」と表示されている金額になります。
この可能額は「有効額」から「証拠金」を引いた額となり、あらたにポジションを建てるために使える金額です。
「証拠金維持率」は画面で「証拠金率」と表示されていますが、保有するポジションの証拠金と有高額の割合を示します。
100%になればその両方は同じ額となり、証拠金が有高額より大きくなると100%を切ります。
注文画面の表示
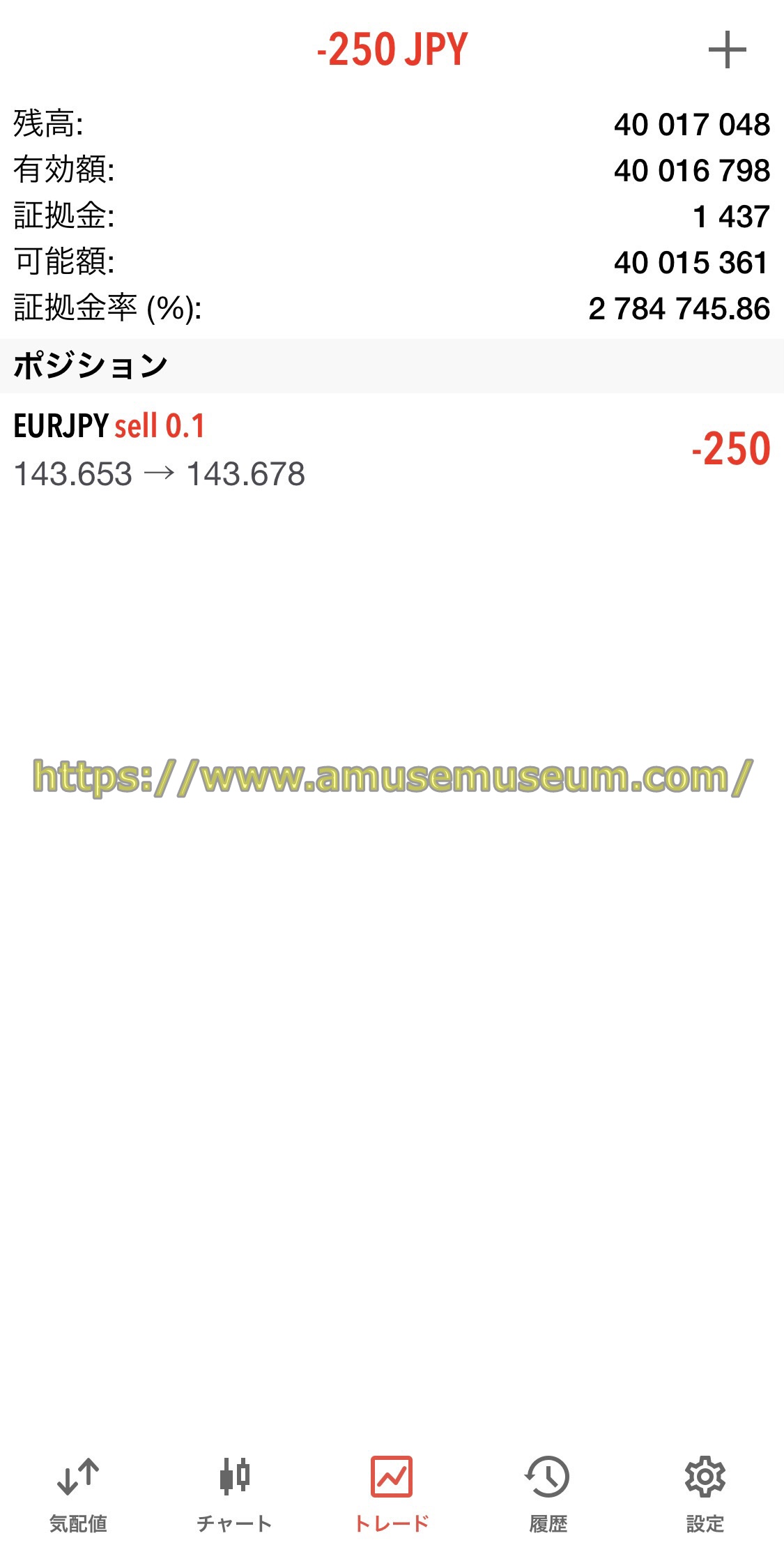
MT5には上の図のような画面下のメニューに「注文」という項目はありませんので、注文画面を出す方法は
・気配値で銘柄を選び「トレード」を選択する
・上の図のような「トレード」画面の右上にある「+」をタップ
する方法があります。
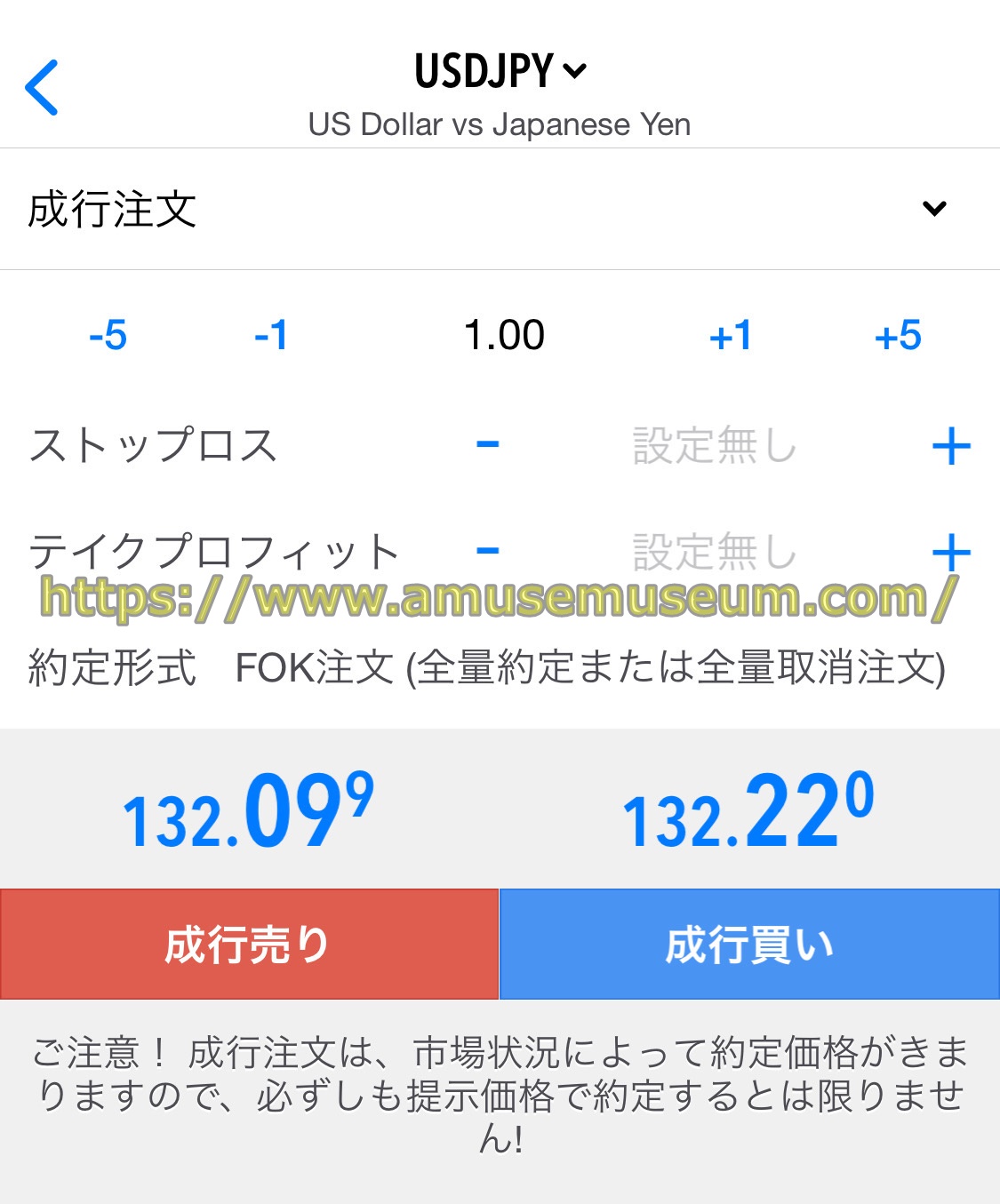
MT5の注文画面は上の図のようになりここでは、
・銘柄
・注文方法
・ロット数
・指値の価格設定
・逆指値の価格設定
・注文の発注
の項目を選択できます。
FXGTのMT5の履歴の操作方法
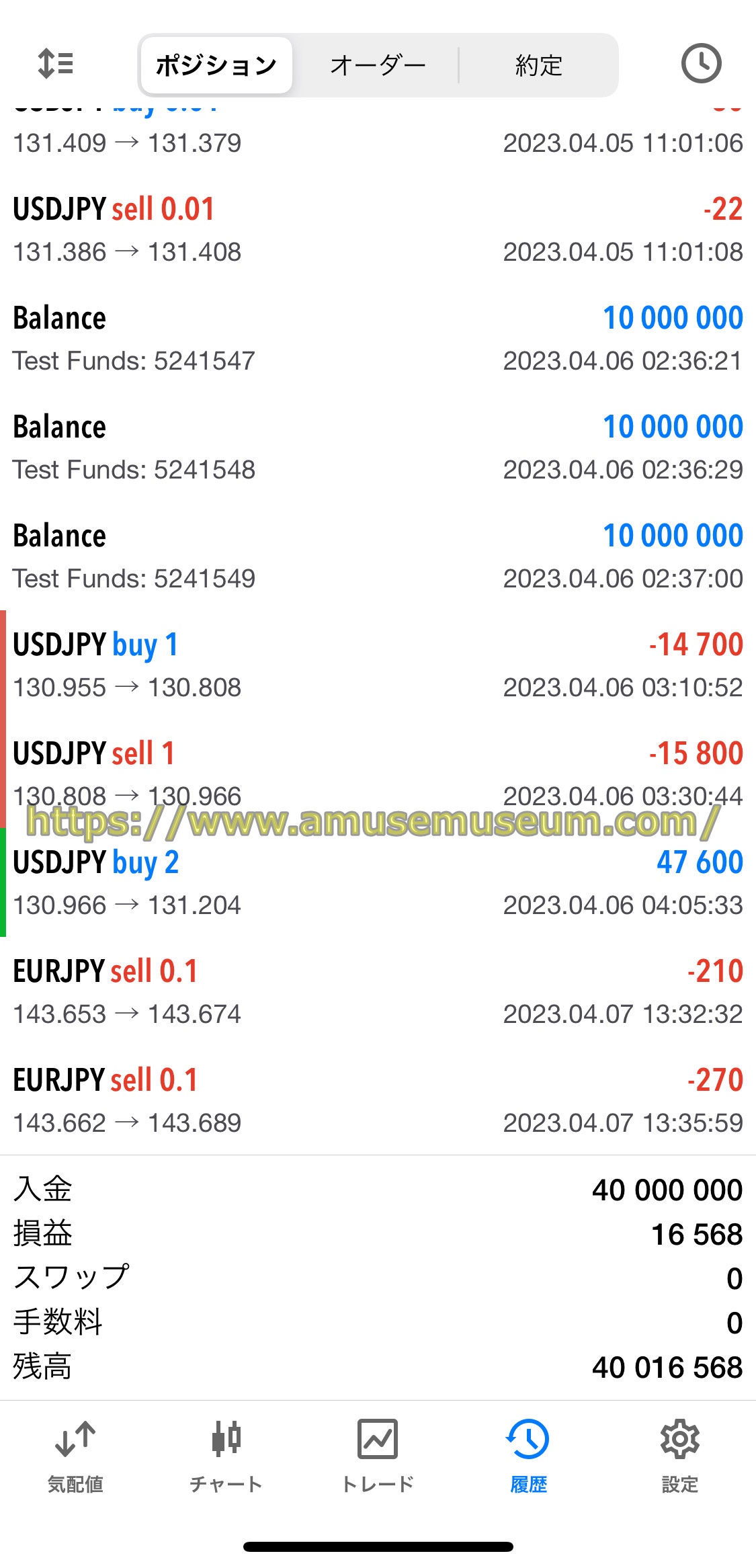
FXGTのMT5の「履歴」では、決済済みポジションの取引結果が表示されます。
履歴の内容
「履歴」には決済されたポジションの履歴が表示されて、
・銘柄
・取引のロット数
・売値と買値
・約定時刻
の項目があります。
また損益の数字では、損失は赤字で表示されます。
並べ替え機能
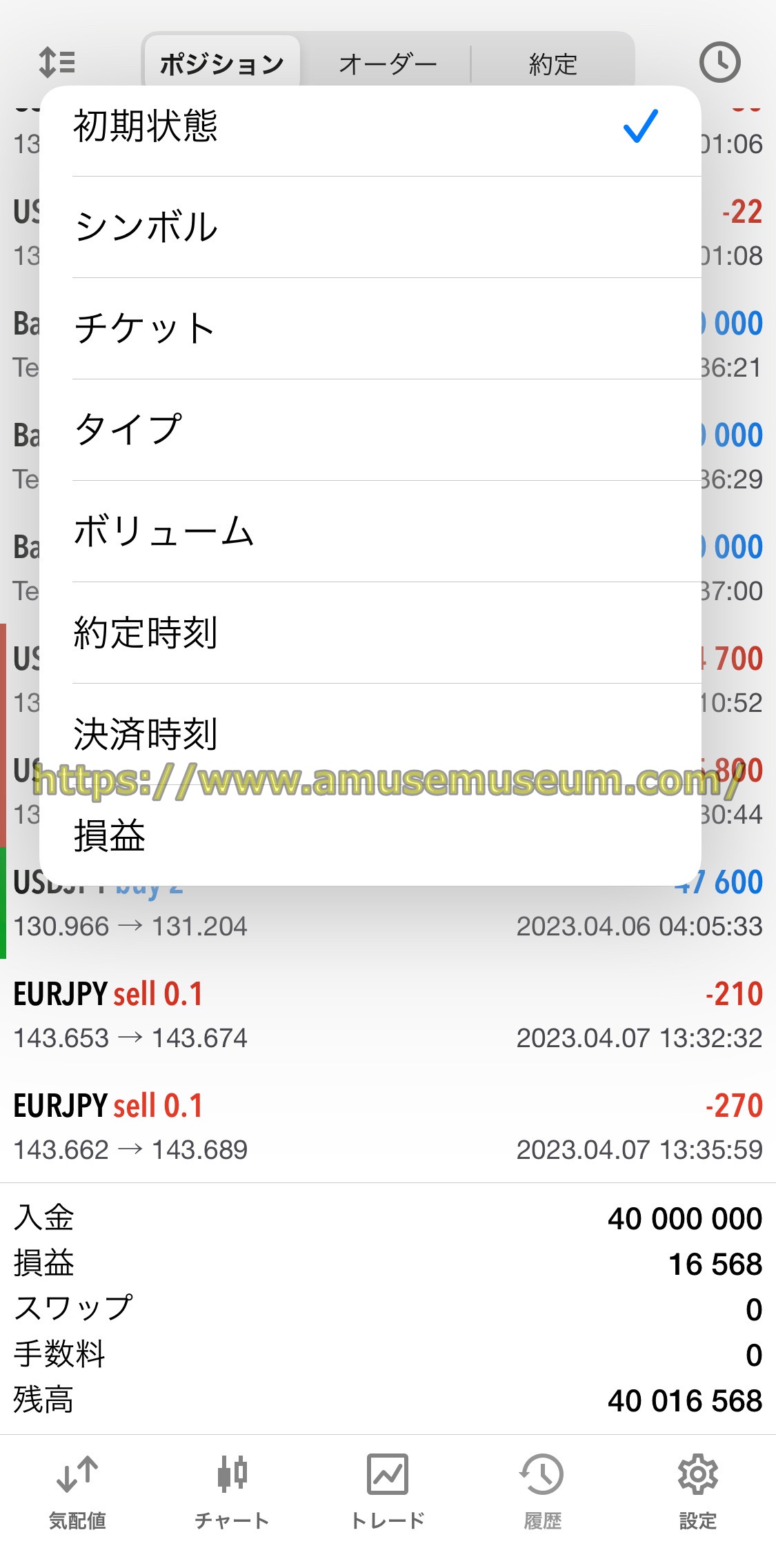
FXGTのMT5の「履歴」画面で左上のアイコンをタップすると上の図のような画面が表示されて、項目ごとに履歴表示の並べ替えができます。
絞り込み機能
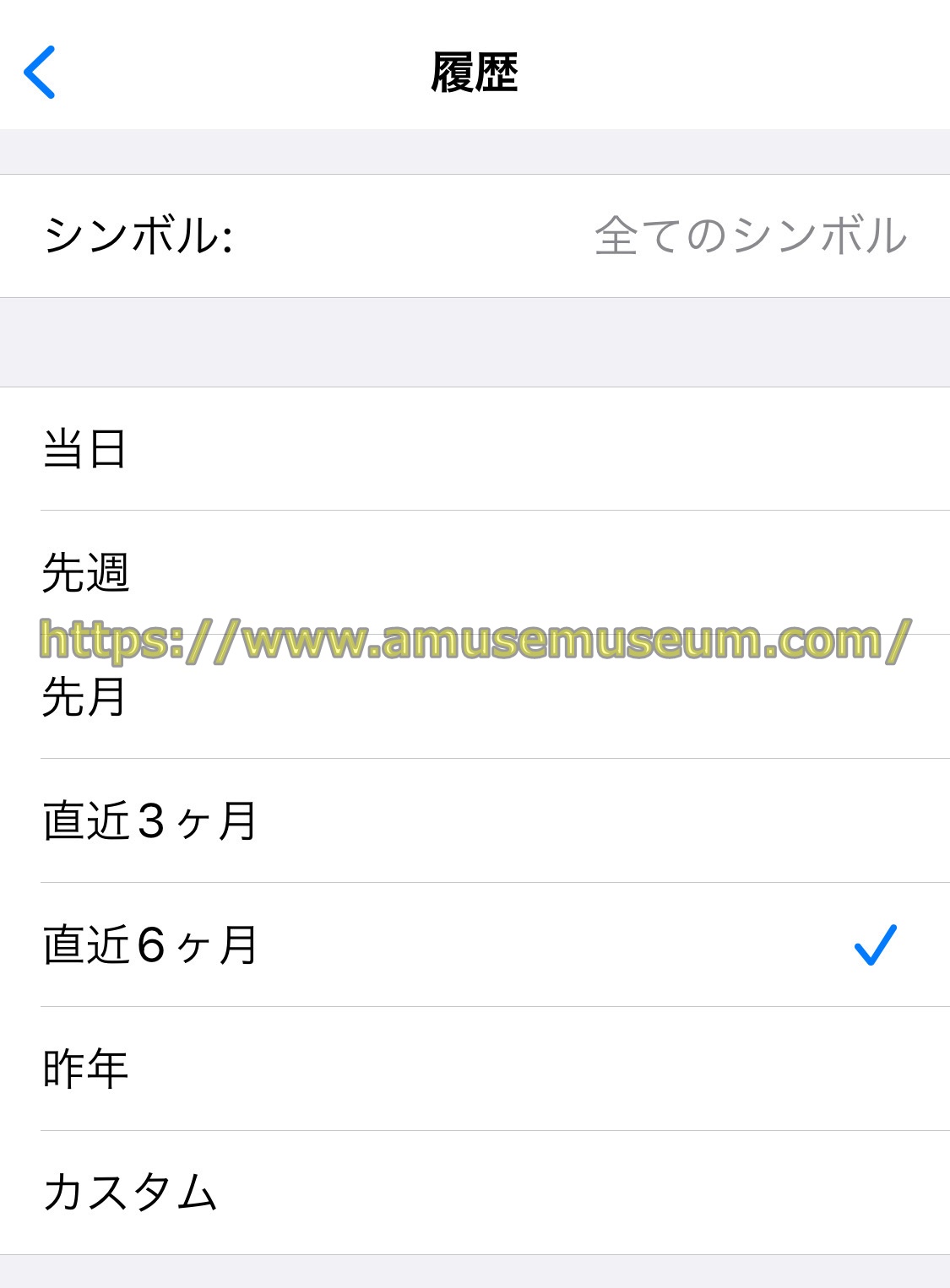
FXGTのMT5の「履歴」画面で右上の時計アイコンをタップすると上の図のような画面が表示されて、履歴の絞り込みができます。
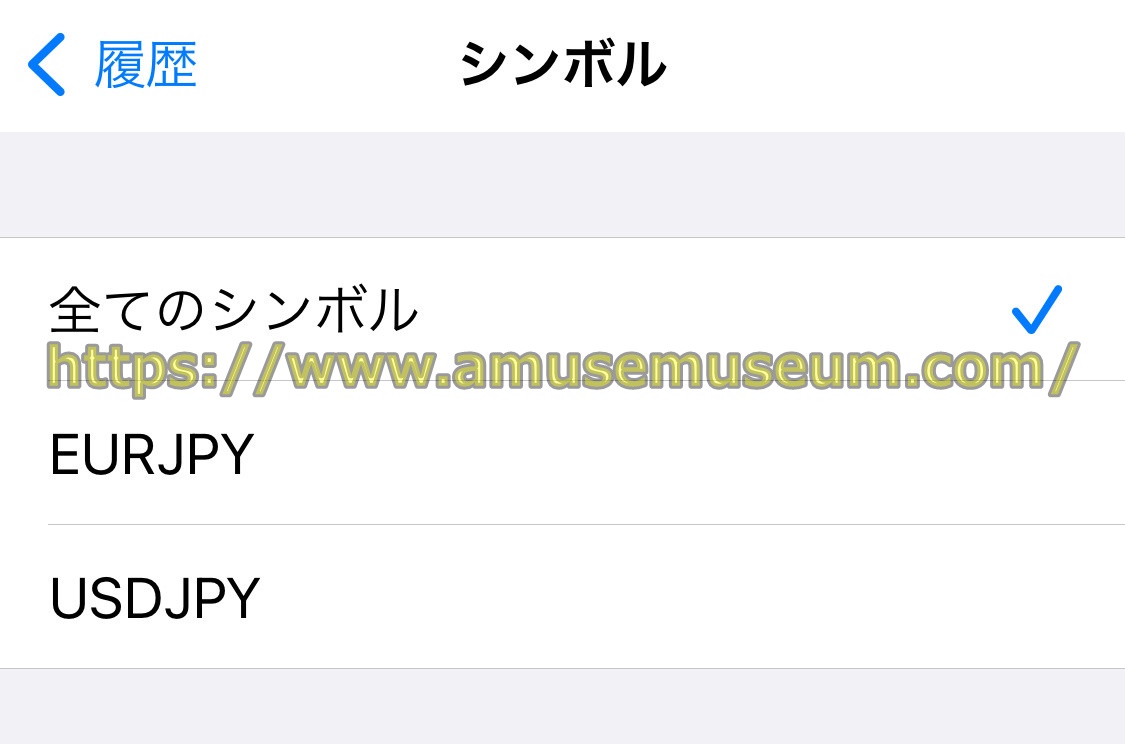
なお「シンボル」をタップすると上の図のように履歴に残っている銘柄が表示され、その中から選択できます。
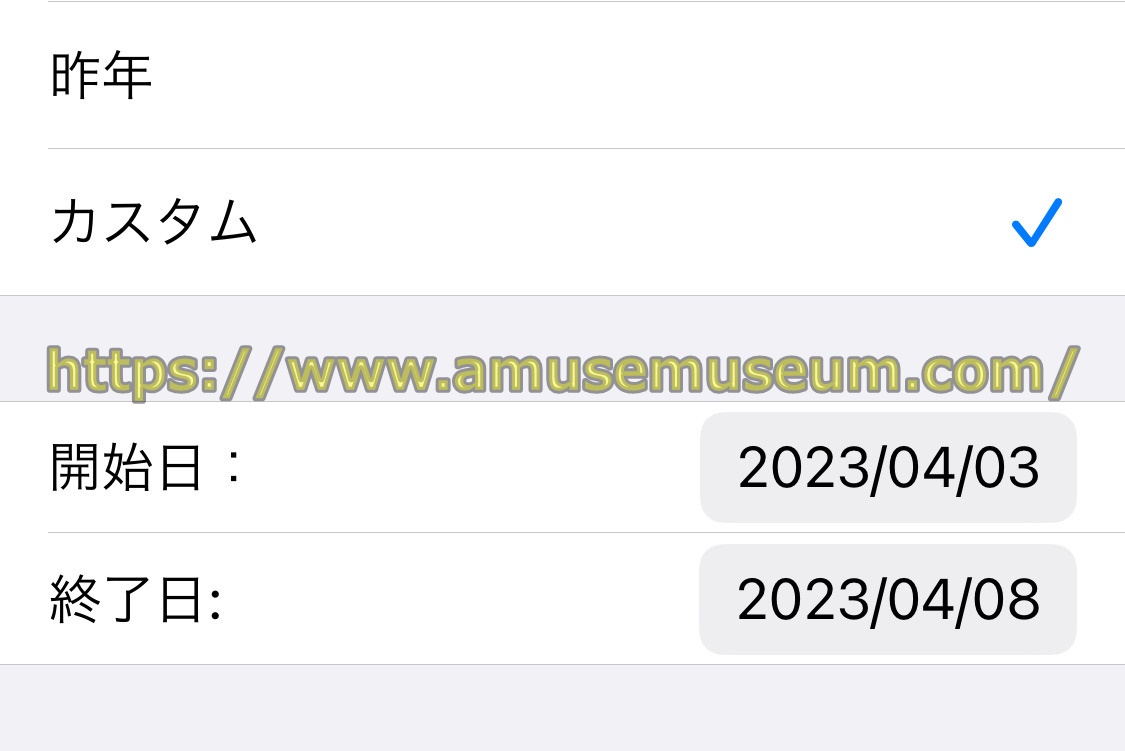
「カスタム」をタップすると上の図のように履歴を表示する期間を指定できます。
FXGTのMT5の設定の操作方法
FXGTのMT5の設定での操作には、
・口座の登録と削除
・言語の選択
・チャートの設定
・設定
の項目がありますが、以下ではこの中でよく使用する「チャートの設定」について説明します。
チャートの設定項目
FXGTのMT5のチャート画面に関する設定項目には、
・チャートの種類
・ボリューム
・アスク買値ライン
・期間区切り線
・トレードレベル
・OHLC表示のオンオフ
・データウィンドウのオンオフ
・カラーの設定
・取引履歴
がありますので、使いやすいようにカスタマイズしましょう。
チャートの種類
FXGTのMT5のチャート表示には、
・バーチャート
・ローソク足
・ラインチャート
の3種類が用意されています。
一般的には「ローソク足」が使われますが、用途によって使いやすいものがあれば使ってみるとよいでしょう。
※以下の図ではチャートはスマホで横向きで表示しています。
バーチャート

バーチャートは一本の線は高値と安値を結んでいて、始値はその左側に、終値は右側に付いています。
高値と安値が一本の線で表現されるのでローソク足よりも把握しやすいのがメリットです。
ローソク足

ローソク足は四角い箱が始値と終値を示し、色の違いで上げと下げを視覚的に判別できるのがメリットです。
高値と安値はその箱の上下に棒線で結ばれています。
ラインチャート

ラインチャートは単純に終値のみを線で結んでいるもので、値動きをシンプルに把握できるのがメリットです。
ボリューム

チャートの下にある棒線が取引量を示すボリュームで、線が長いほど取引量が多いことを意味します。

ボリュームをオフにすると上の図のように表示されます。
アスク買値ライン

「アスク買値ライン」とは上の図のようにチャート上に買値の赤いラインを引いたものです。
通常はチャートで表示される価格は「売値」なので、買値はスプレッドを加えて判断しなければなりませんが、買値アスクラインを引けば視覚的に買値を把握できます。
期間区切り線

期間区切り線は1日の始まりに線を引いたものです。
トレードレベル

トレードレベルとはポジションを保有している時に、MT5のチャート上に買値あるいは売値を表示するものです。
※上の図では「SELL0.1」と表示されているので、143.663円で売りポジションを0.1ロット保有していることを示しています。
OHLC表示のオンオフ

OHLC表示はチャートの左上に
O:Open(始値)
H:High(高値)
L:Low(安値)
C:Close(終値)
のOHLCの表示をするかどうかを設定します。
データウィンドウのオンオフ

データウィンドウはFXGTのMT5でインジケーターを表示している時に、クロスヘア(十字線)を表示するとチャートと交差する部分のデータが表示されるものです。
カラーの設定
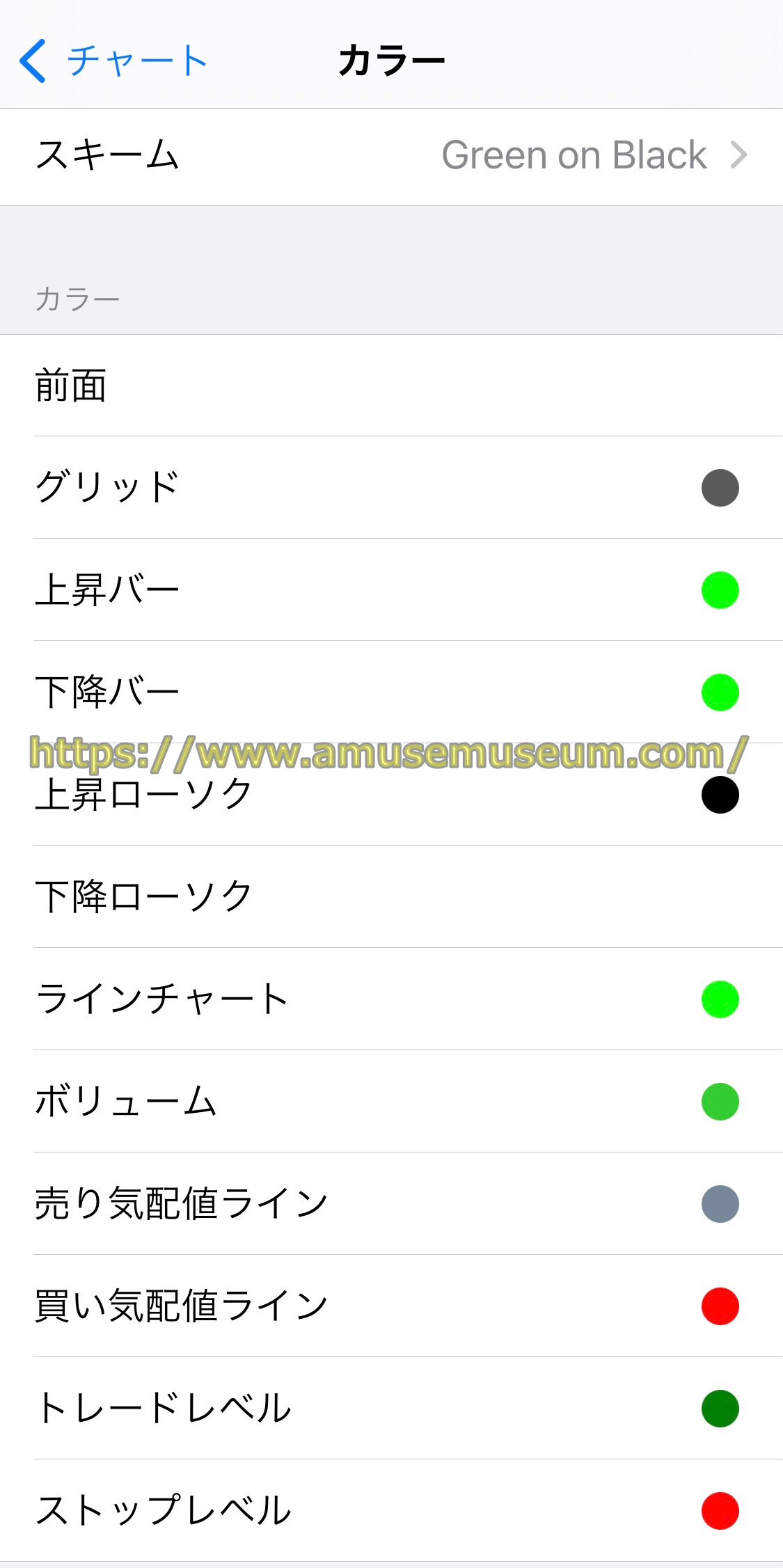
カラー設定では、FXGTのMT5のチャート表示の色を変えることができます。
取引履歴

FXGTのMT5では取引履歴をチャート上に表示することができ、上の図のように赤の矢印は売りを、青の矢印は買いを意味します。
FXGTのMT5での注文機能
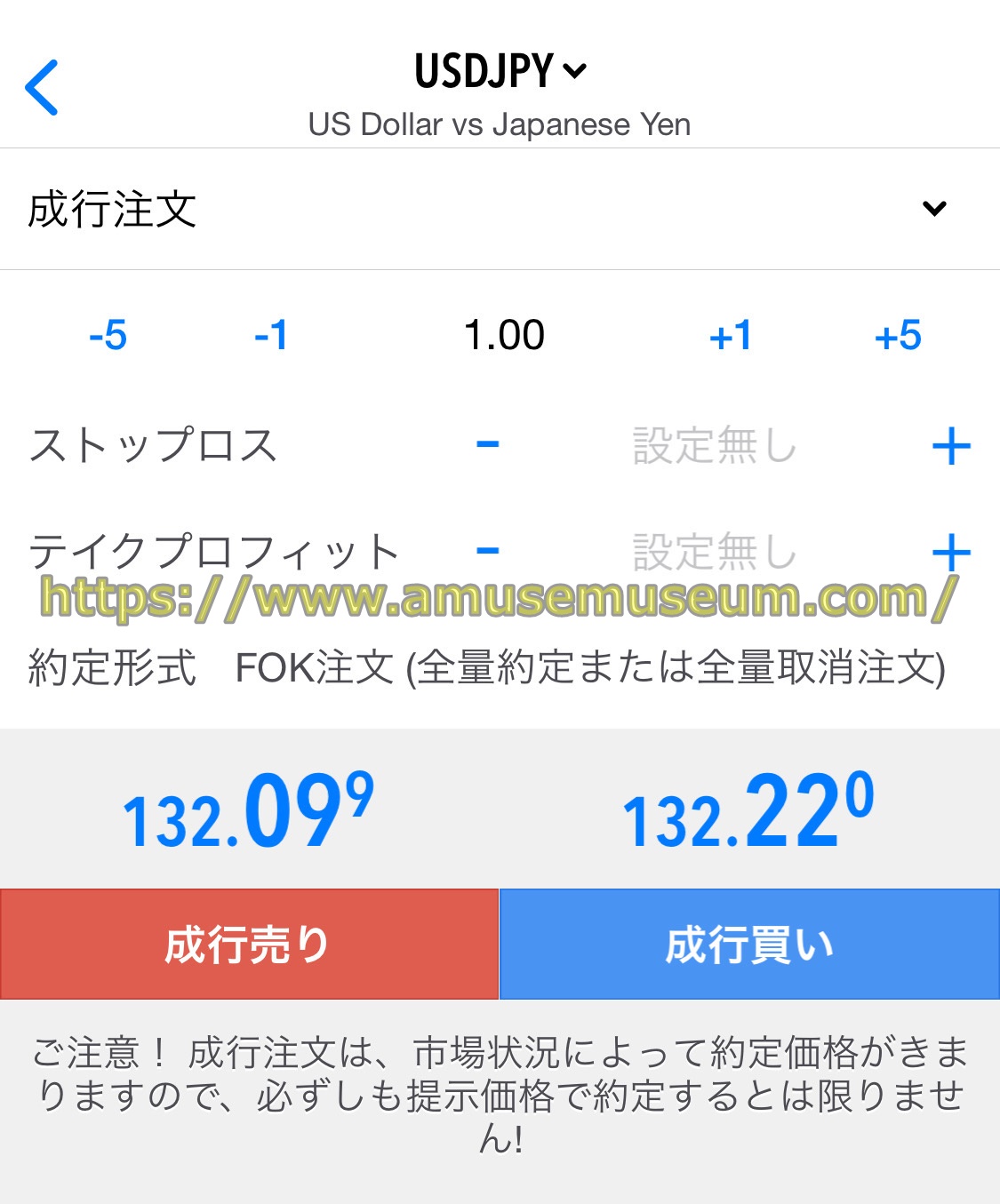
FXGTのMT5では注文画面で
・銘柄の切り替え
・注文タイプの選択
・ロット数の変更
・ストップロスの設定
・テイクプロフィットの設定
・注文発注の時間指定
・注文発注
の操作ができます。
銘柄の切り替え
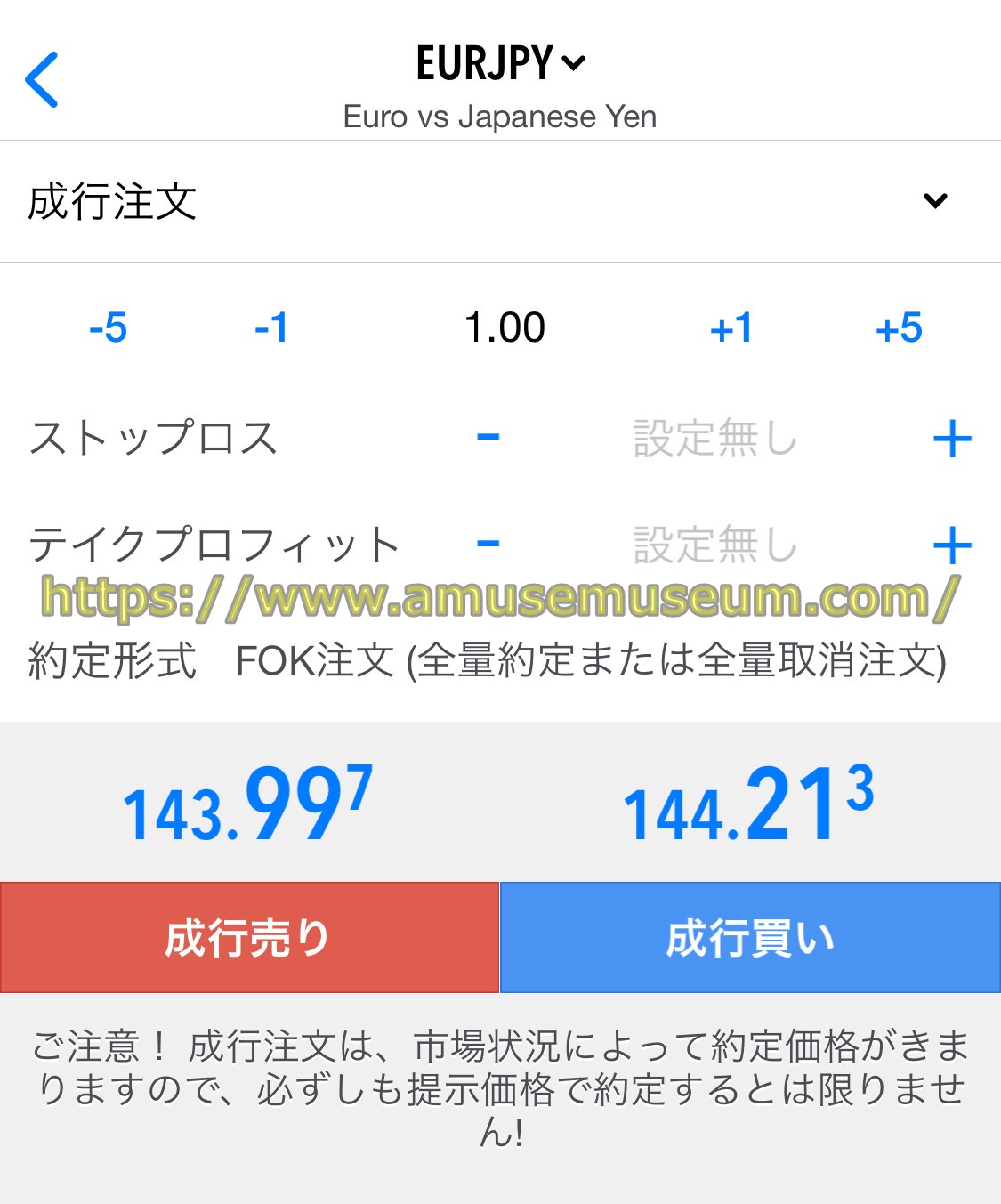
FXGTのMT5の注文画面で銘柄の切り替えるには、上の図の銘柄(EURJPY)をタップしましょう。
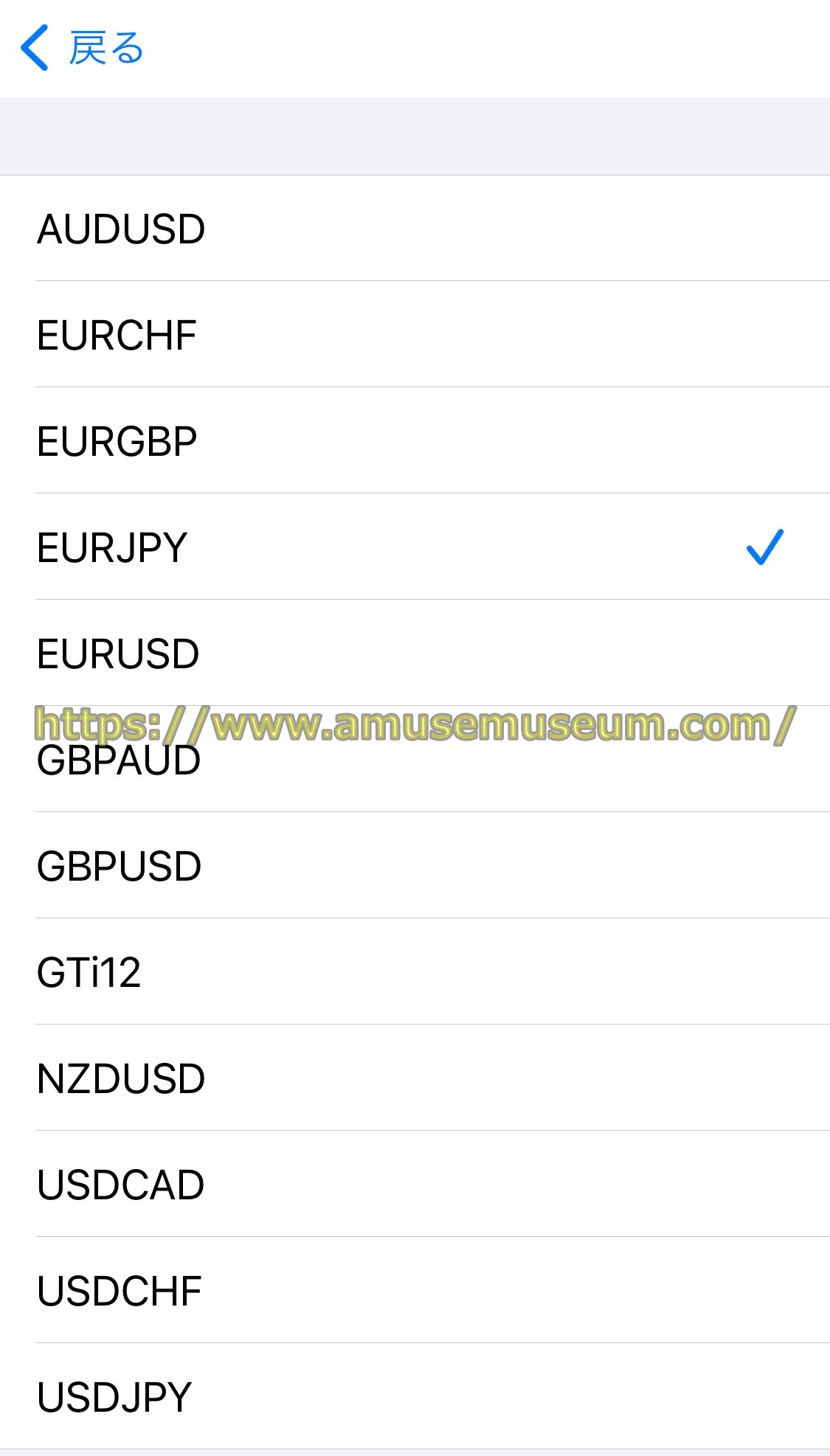
銘柄(EURJPY)をクリックすると上の図のように気配値のリストにある銘柄が表示され、そこから銘柄を選択できるようになります。
ロット数の変更
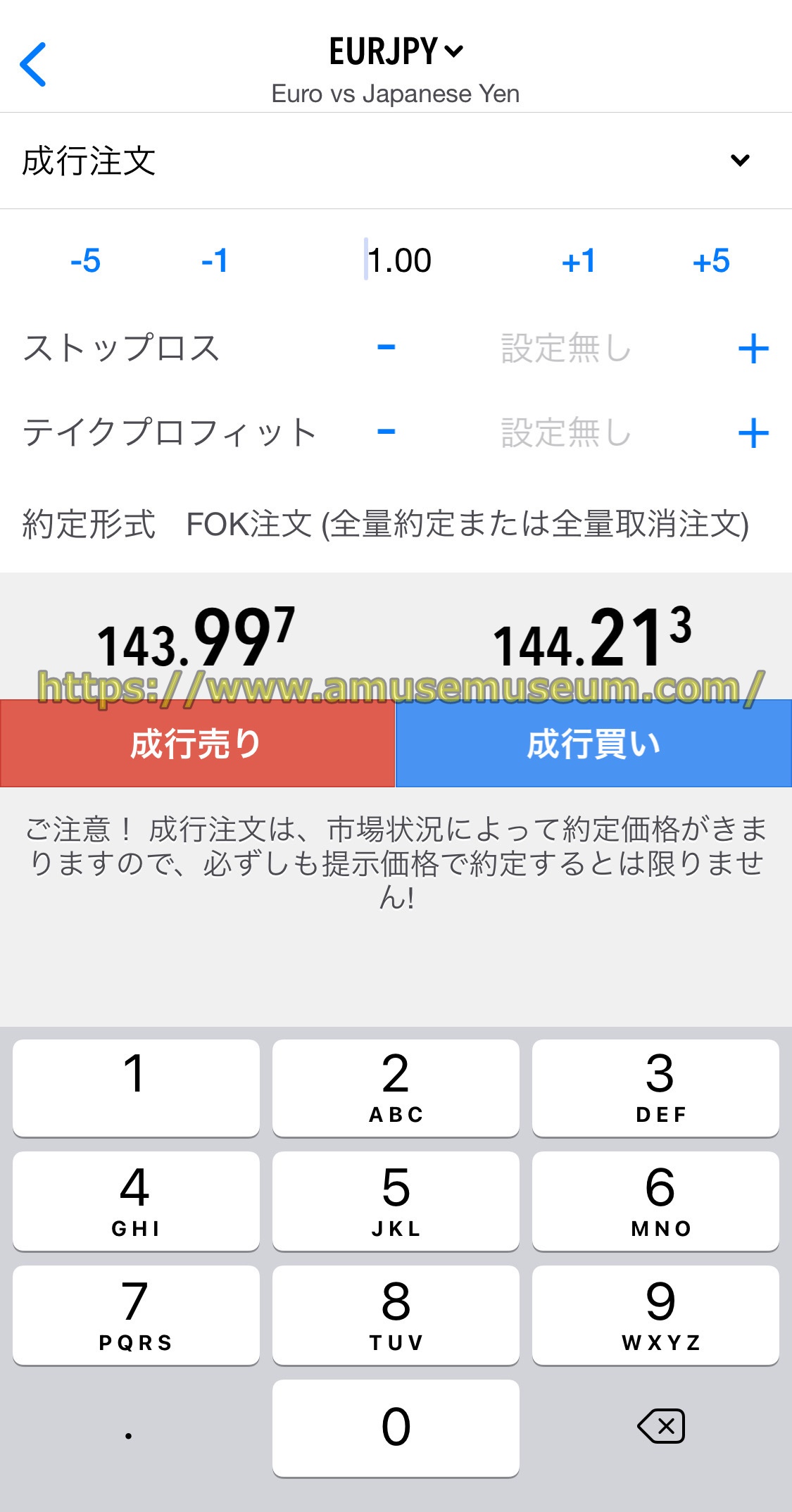
FXGTのMT5の注文画面でロット数をタップすると、上の図のようにロット数を数字を入力できます。
注文タイプの選択
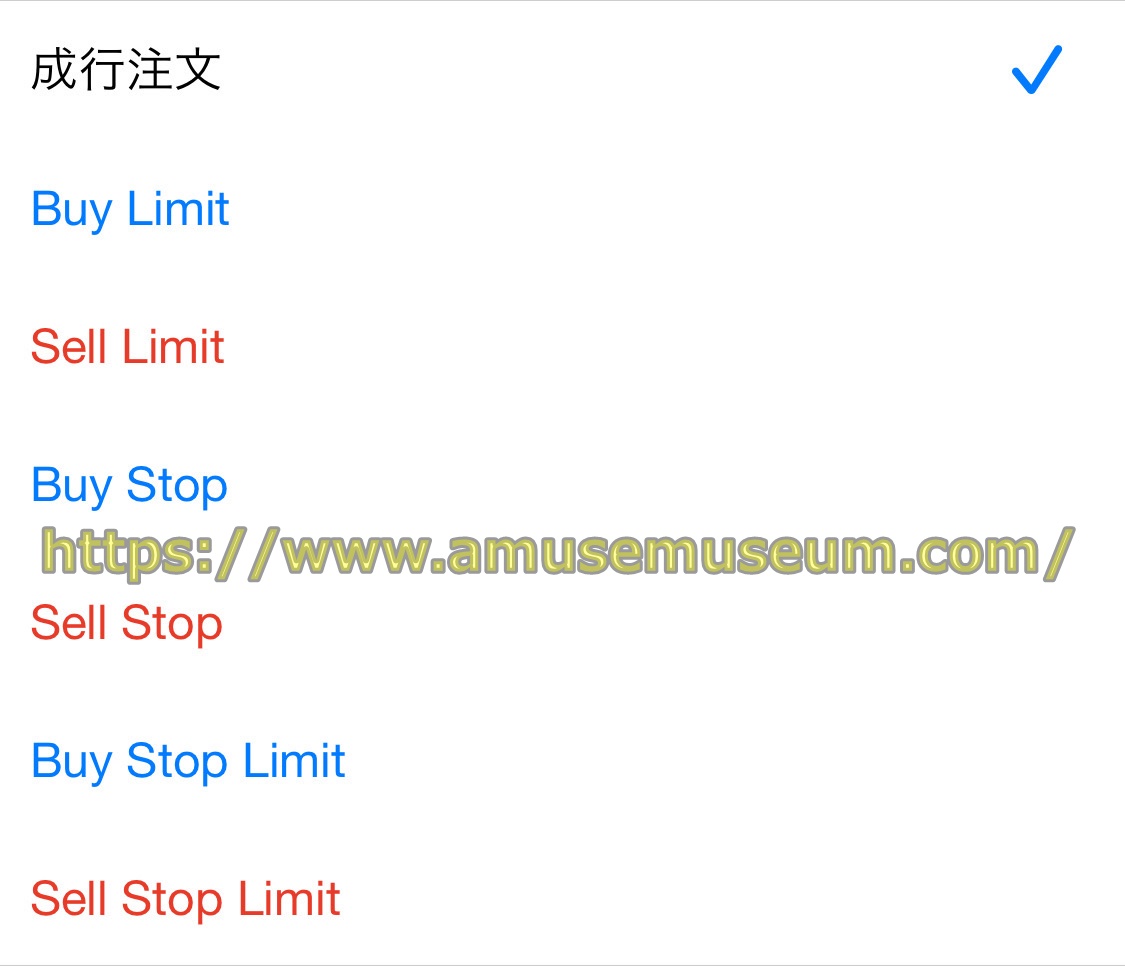
FXGTのMT5の注文タイプは
・成行注文
・Buy Limit
・Sell Limit
・Buy Stop
・Sell Stop
・Buy Stop Limit
・Sell Stop Limit
の7種類があります。
成行注文
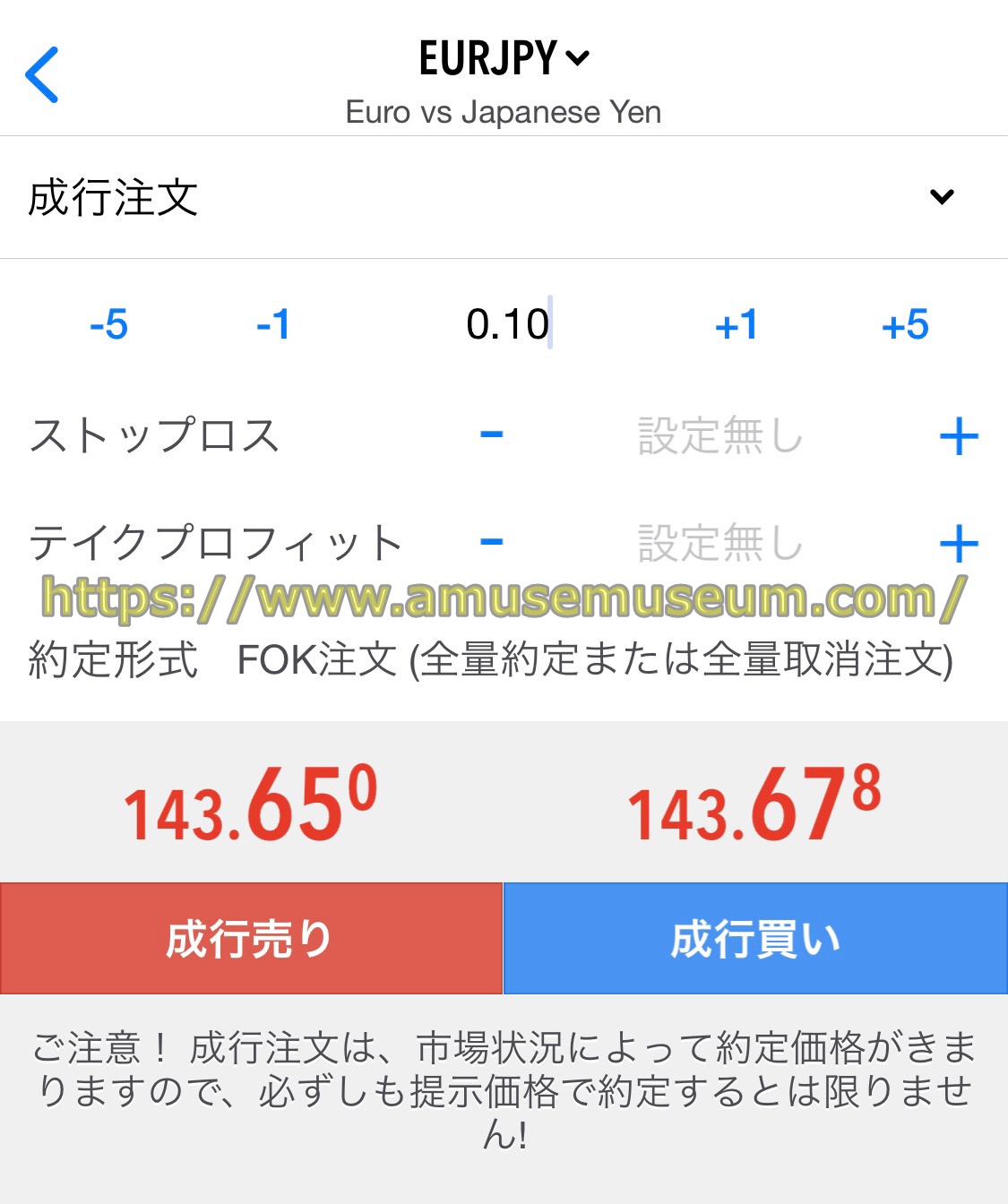
成行注文は注文を発注した時点でのレートで執行されすぐにポジションが建つ注文方法で、確実にポジションを保有したい時に使用します。
成行注文を施行するには上の図のような画面で「成行売り」または「成行買い」をタップしてください。

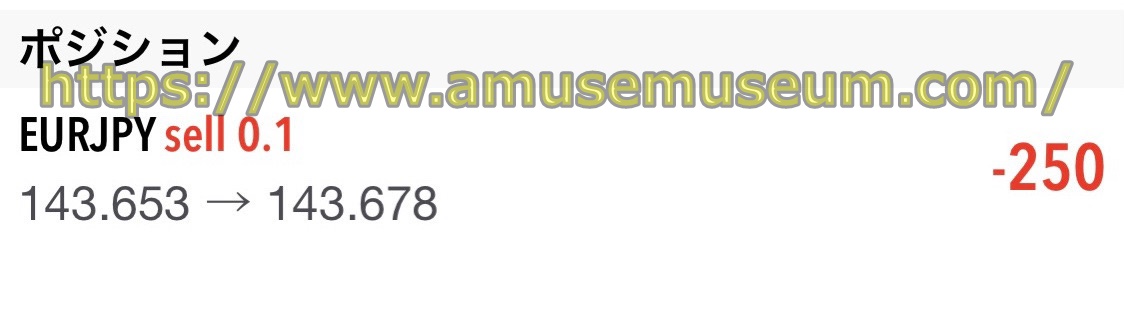
「成行売り」または「成行買い」をタップすればそのまま注文が執行され、上の図のようにポジションが建ちます。
Buy Limit
FXGTのMT5の「Buy Limit」は現在の買値よりも安い価格でロング(買い)ポジションを保有したい時に使う注文で、「指値」での注文となり現在値からストップレベル以上安い価格を設定します。
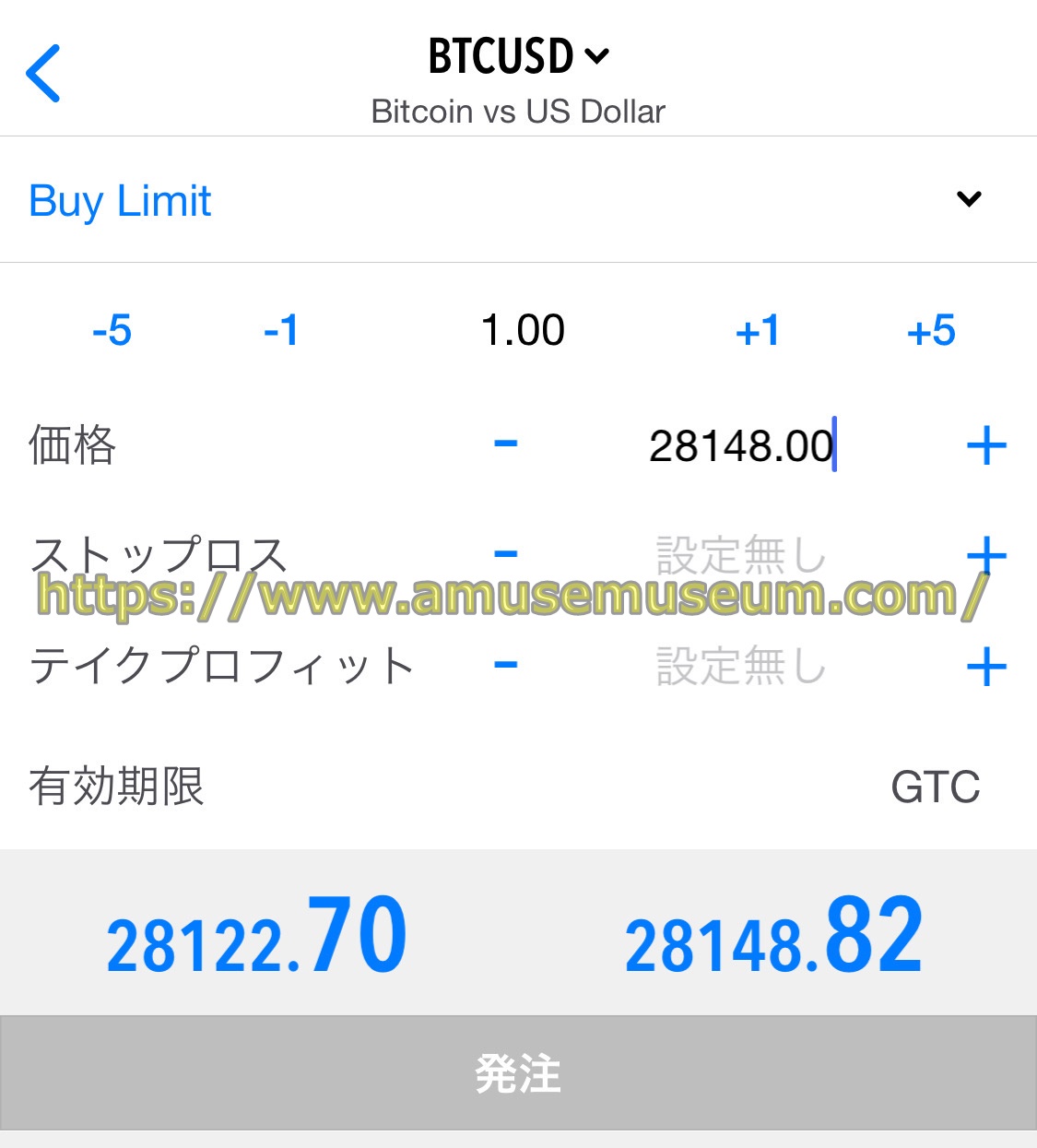
なお「Buy Limit」注文を出す際は、ストップレベル以上の価格を離さないと発注できません。
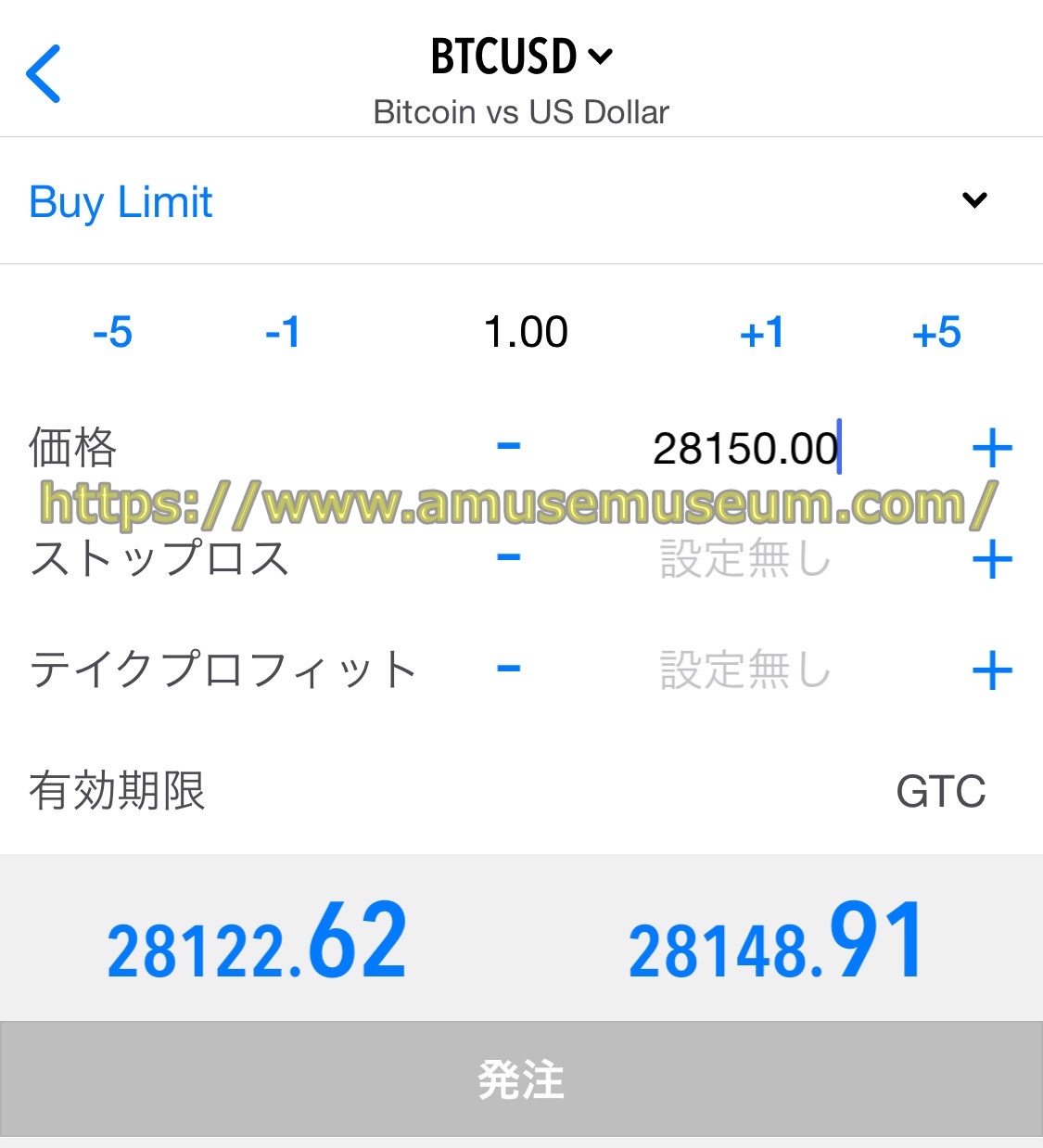
「Buy Limit」は現在の買値よりも安い価格でロング(買い)ポジションを保有するための注文なので、現在の買値より高い価格でも発注できません。
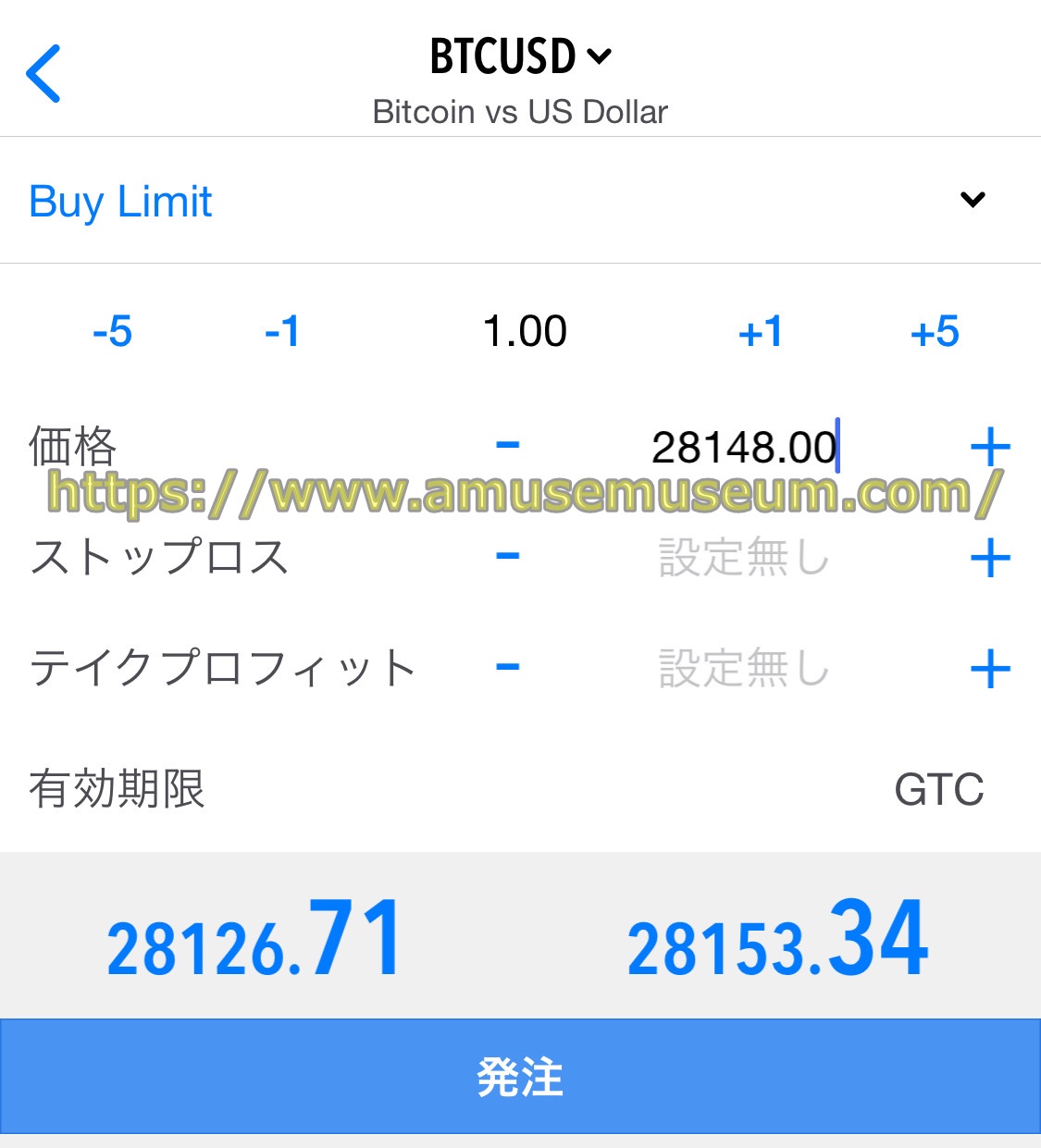
「Buy Limit」は上の図のように現在の買値よりストップレベル以上安く設定すれば注文を発注できます。
ストップレベルに関してはほかの注文方法でも同じですが、銘柄によってストップレベルの価格は違います。
Sell Limit
FXGTのMT5の「Sell Limit」は「指値」で現在値よりも安い価格でショートポジションを保有する売り注文です。
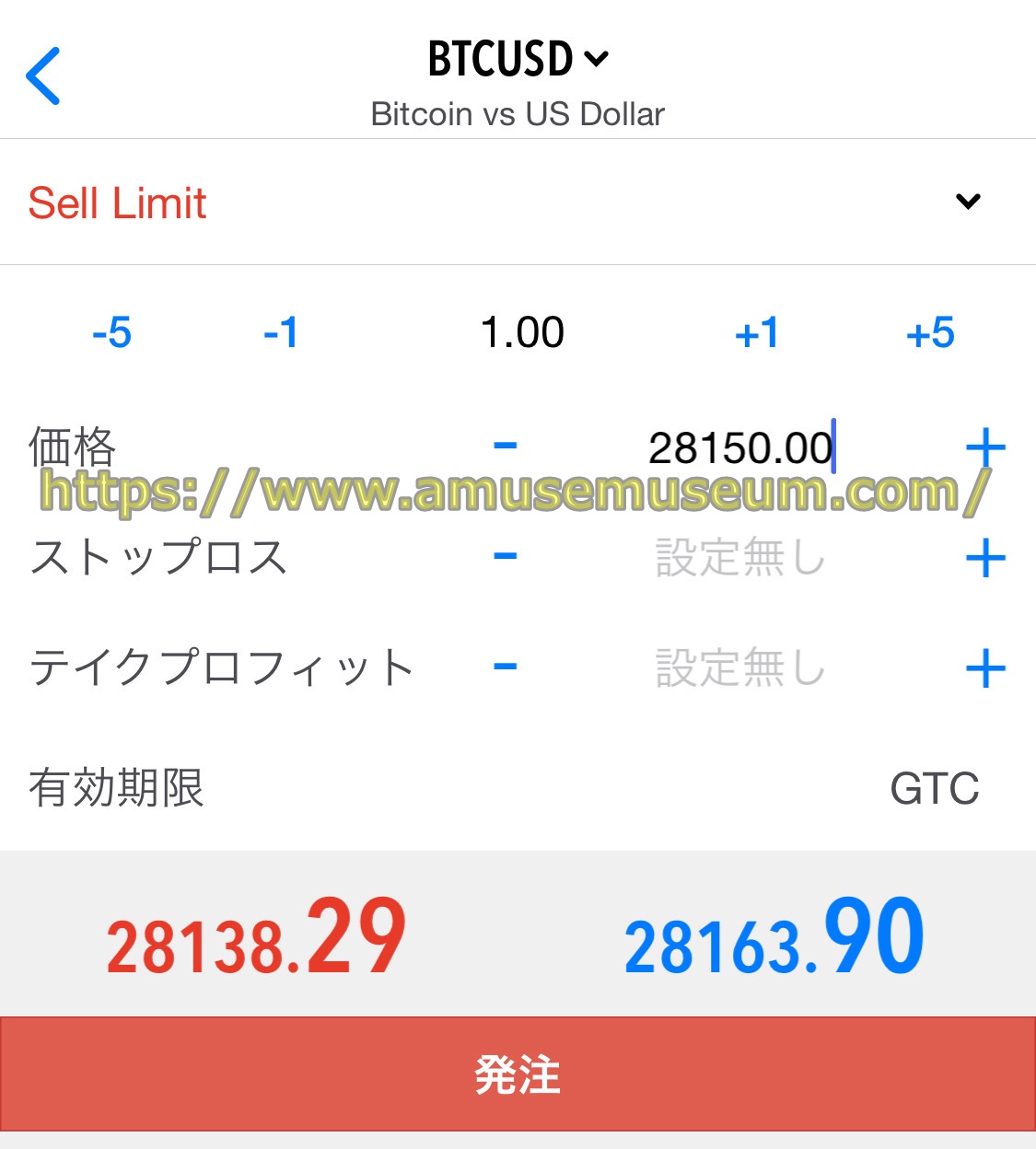
「Sell Limit」は、上の図のように現在の売値よりもストップレベル以上高く価格を設定します。
Buy Stop
FXGTのMT5の「Buy Stop」は「逆指値」で買い注文を出す注文で、価格がさらに上昇した時にポジションを保有したい時に使います。
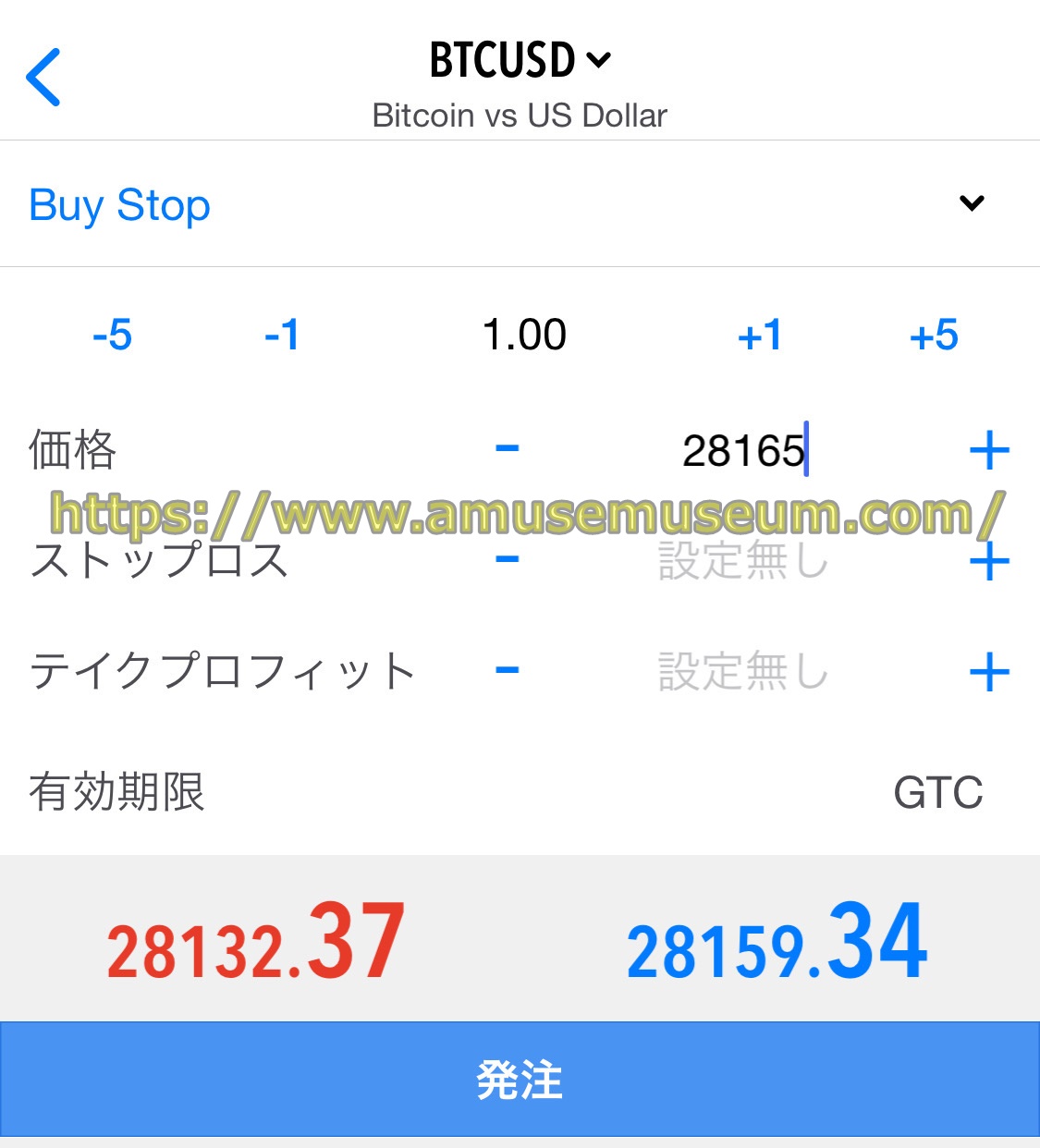
「Buy Stop」注文を出すには、現在の買値よりもストップレベル以上高く価格を設定します。
Sell Stop
FXGTのMT5の「Sell Stop」は「逆指値」で売り注文を出す注文で、さらに価格が下がった時にショートポジションを建てる時に使います。
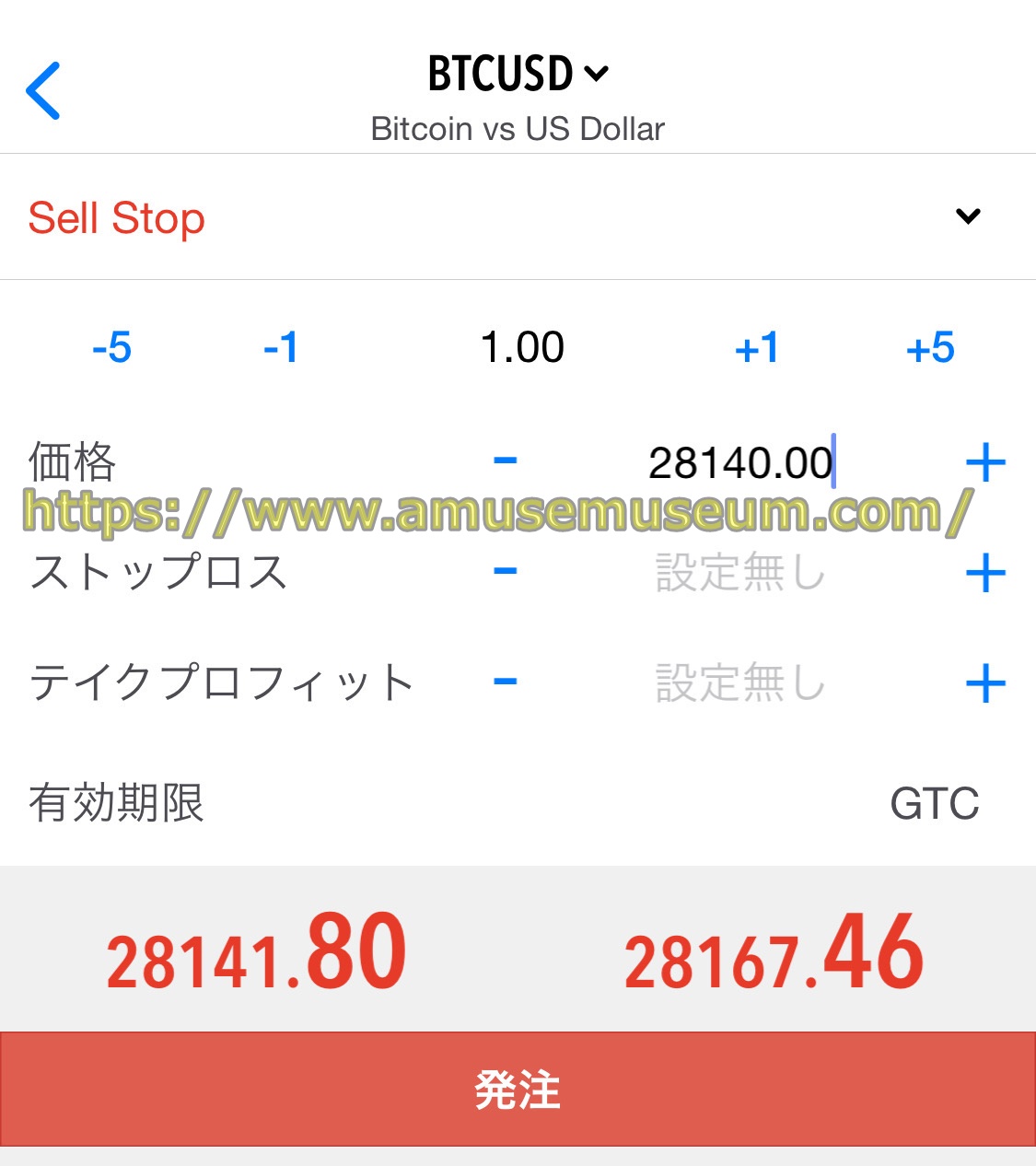
「Sell Stop」注文を出すには、上の図のように現在の売値よりもストップレベル以上安く設定します。
Buy Stop Limit
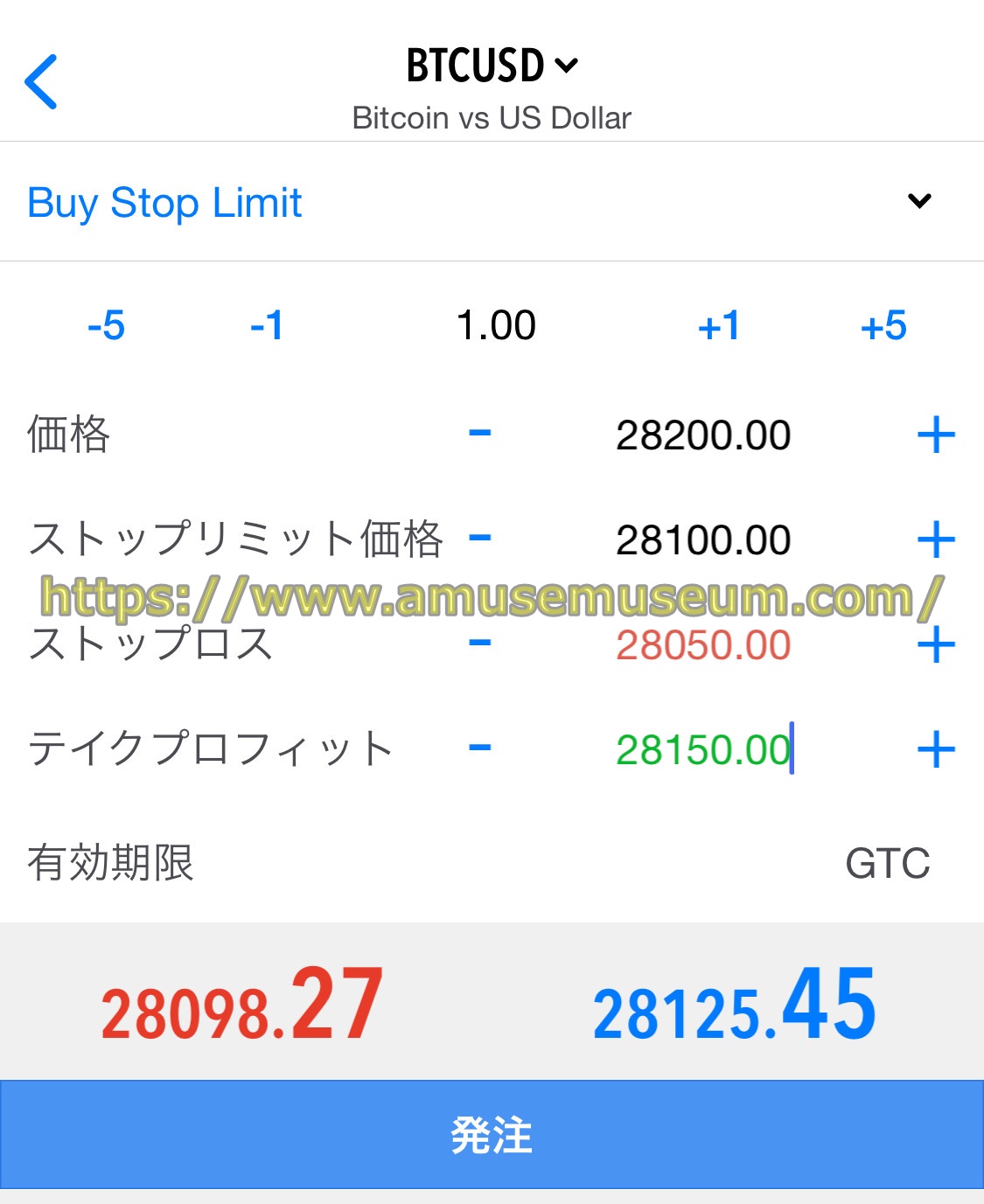
FXGTのMT5の「Buy Stop Limit」は、
・逆指値の買い注文
・指値の買い注文
・逆指値の決済注文
・指値の決済注文
の条件で価格を設定します。
つまり「Buy Stop Limit」は買い注文を安い指値と高い逆指値で出しておいて、ポジションが建ったら逆指値での損切り決済と指値の利確決済の両方が発注される仕組みです。
ですので「Buy Stop Limit」を出す場合、
・決済の逆指値は指値の買い注文価格より安く
・決済の指値は指値の買い注文より高く
する必要があります。
Sell Stop Limit
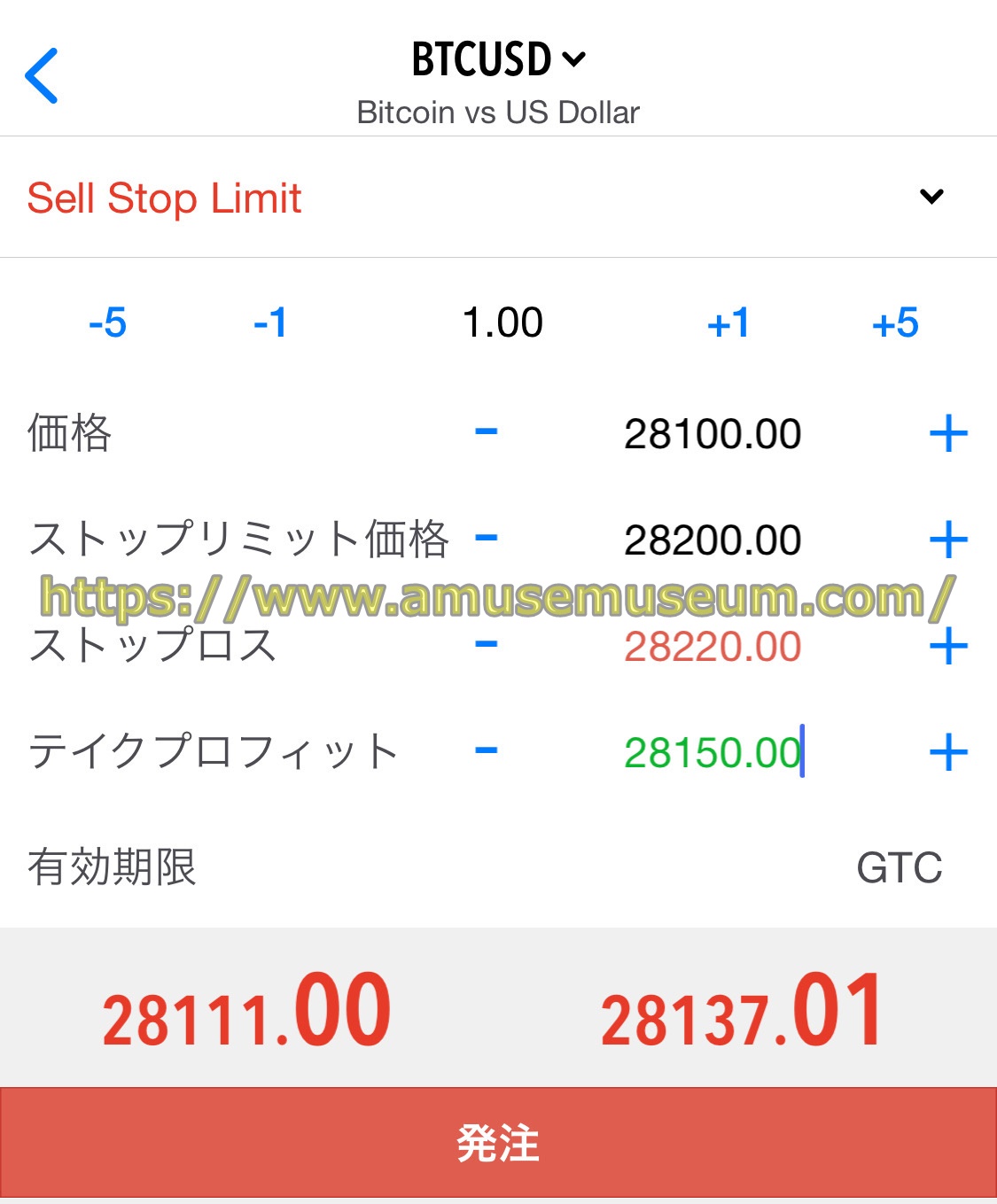
FXGTのMT5の「BSell Stop Limit」は、
・逆指値の売り注文
・指値の売り注文
・逆指値の決済注文
・指値の決済注文
の条件で価格を設定します。
ですので「Sell Stop Limit」を出す場合、決済注文は指値注文の売値より高い逆指値かあるいは安い指値で価格を設定する必要があります。
FXGTのPC版のMT5
FXGTのPC版のMT5はアプリをダウンロードする方法とWeb版を使用する2つの方法で利用できるので、スマホあるいはタプレット端末よりも機能が多いのが特徴です。
たとえばFXGTのPC版のMT5ではEA(自動売買ソフト)を使えば、直接トレードする時間がなくても資金の運用が可能です。
もちろんPC版の高機能なMT5が使えないとFXやCFD折引きで利益を出すのは難しいというわけではなく、FXGTのスマホ用のMT5アプリのみで十分に利益を出すことは可能ですし、注文を出す際に不便というわけでもありません。
FXGTでMT5でのFXトレード実践
続いてFXGTのMT5でのFXトレード実践例をご紹介します。

まずはFXGTのMT5でチャートをチェックし、「ショート(売り)」か「ロング(買い)」のどちらのポジションを建てるのかを決めましょう。
※以下の解説ではデモ口座でショートポジションを建てるとします。
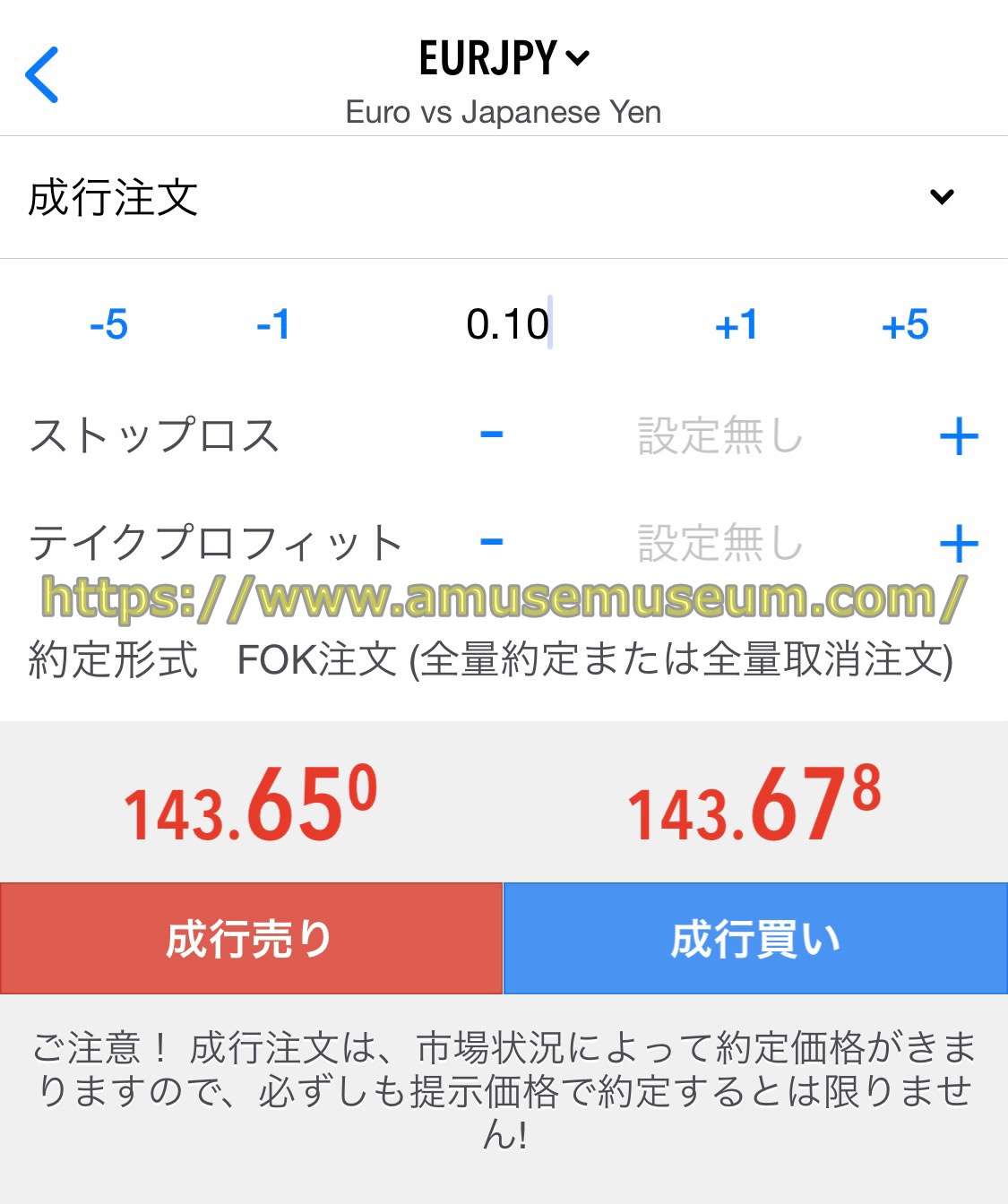
注文画面を開いたら「成行売り」をタップして成行で注文を発注します。

MT5で注文を発注すると、上の図のように注文完了メッセージが出ます。
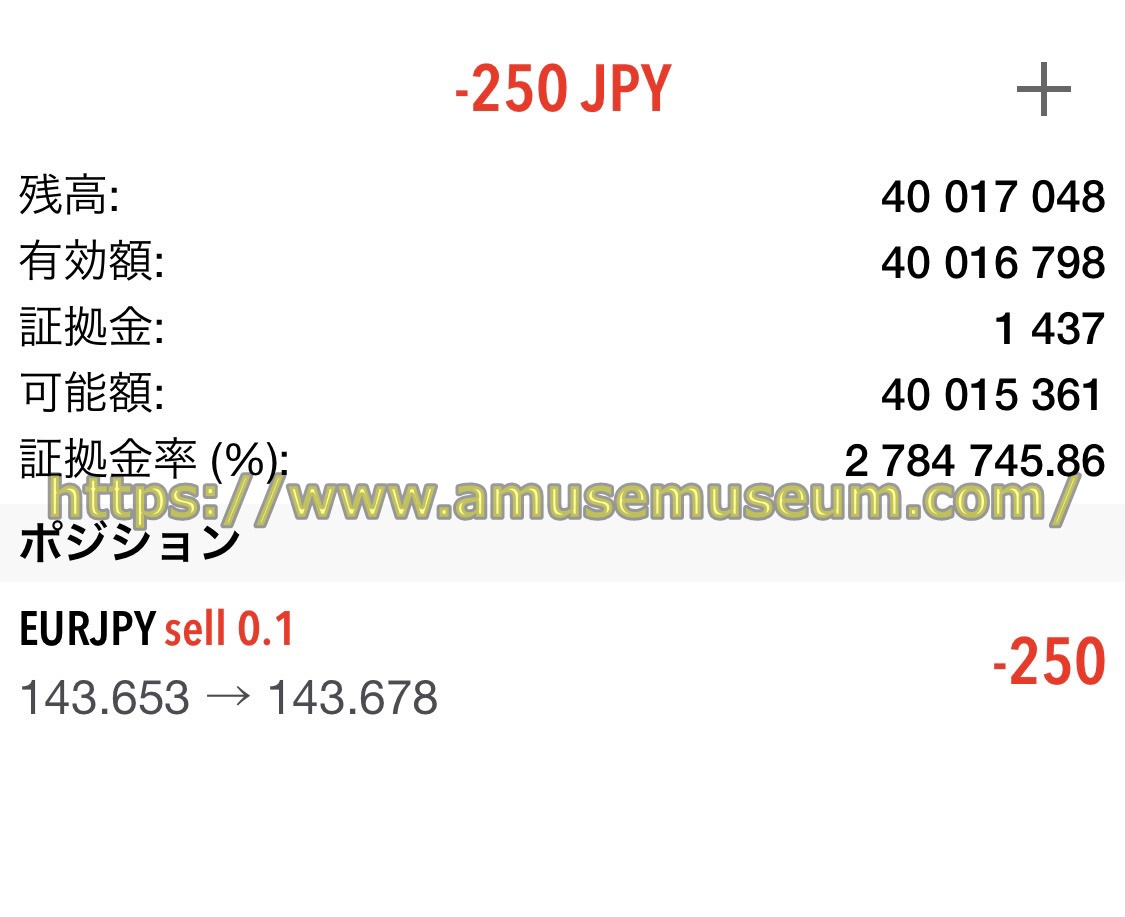
注文完了メッセージがでると、上の図のようにポジションを保有していることを確認できます。
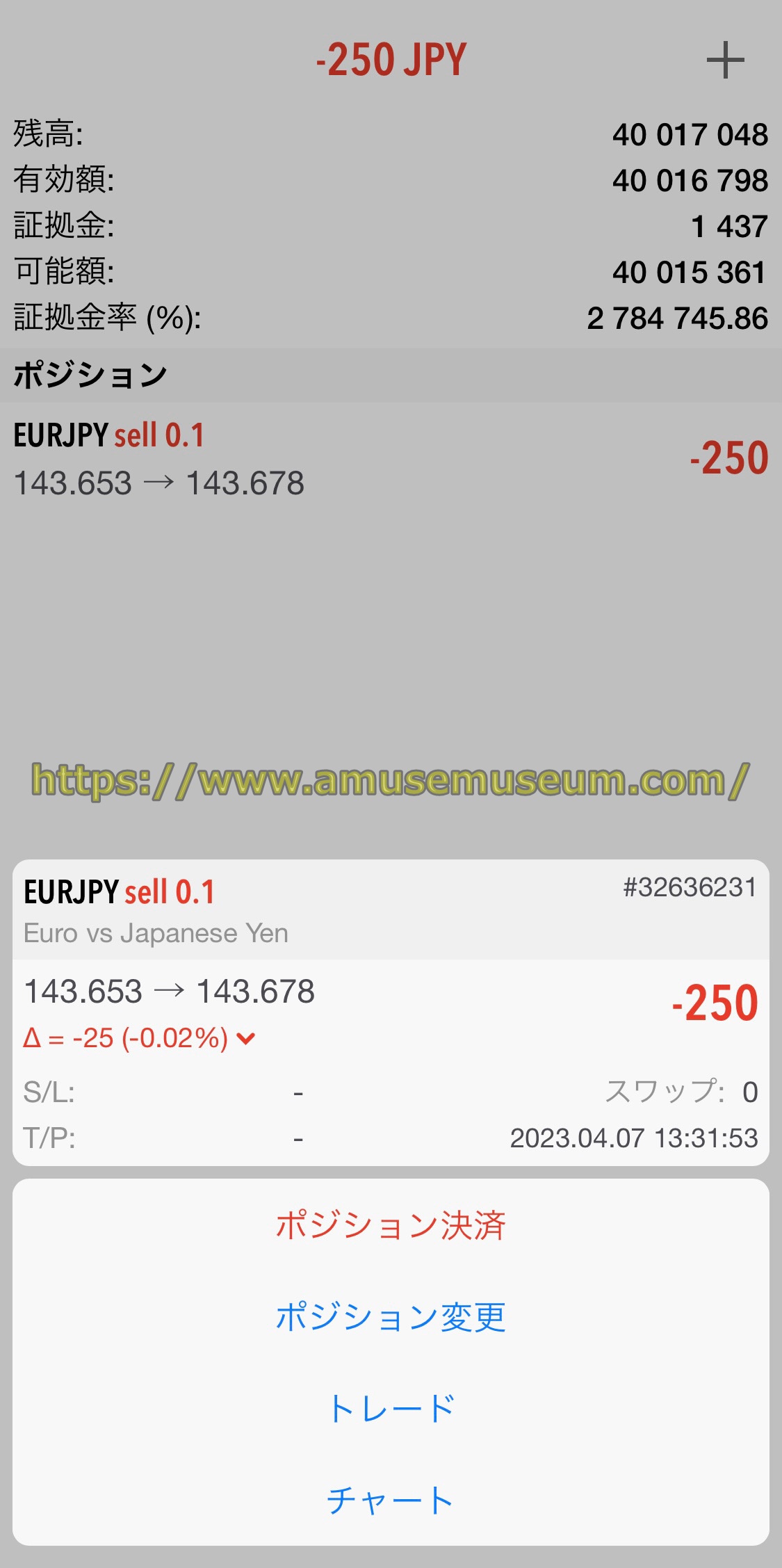
保有ポジションの決済の予約注文を出すには、保有しているポジションをタップすると上の図のような画面が表示されるので、「ポジション変更」をクリックしましょう。
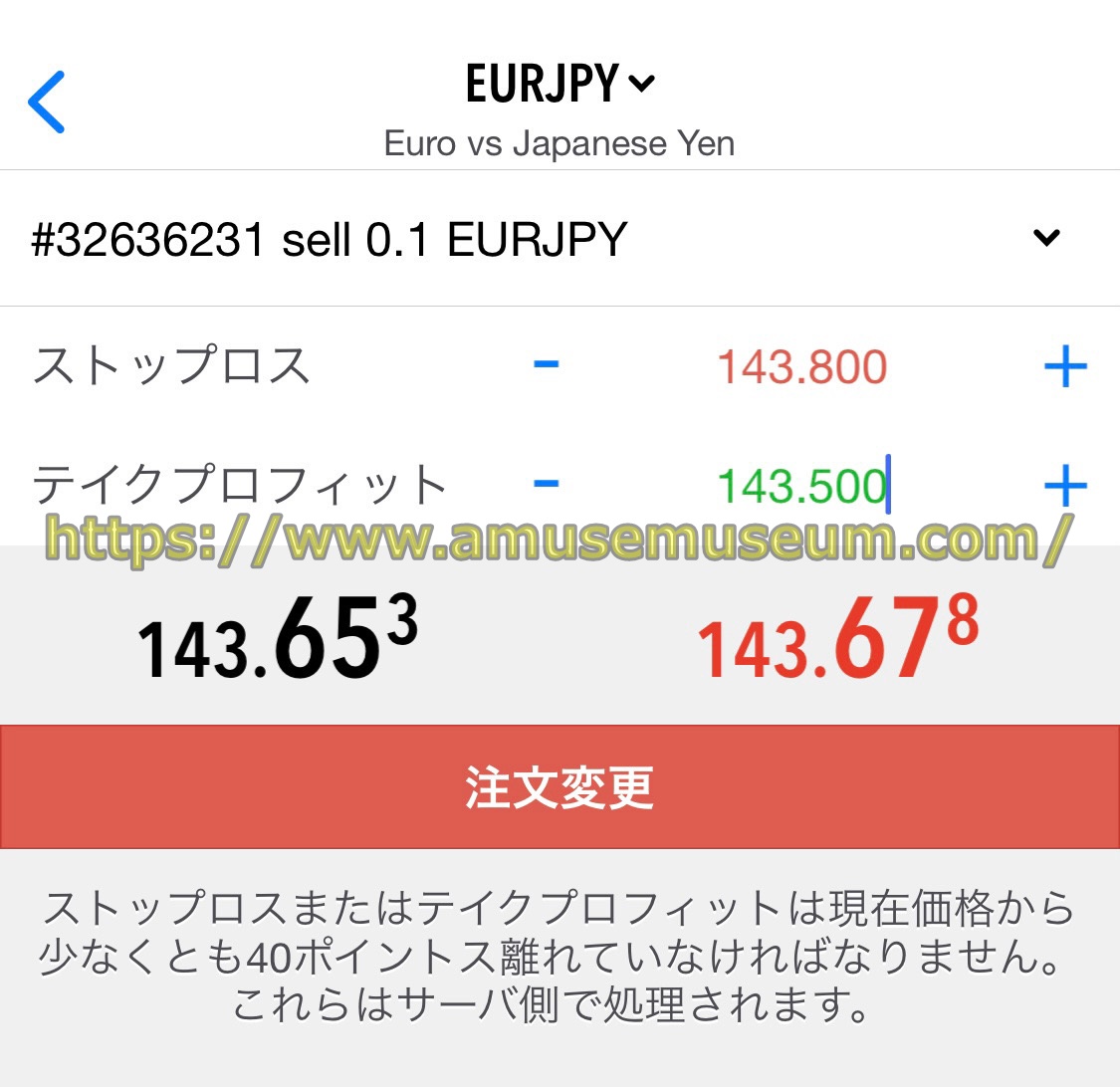
「ポジション変更」を選択すると上の図のような画面が開きますので、
・「143.800円」での逆指値決済注文
・「143.500円」での指値決済注文
など決済注文を出すための価格設定を行ってください。
逆指値は損切りのために、指値は利確(利益確定)のために発注します。
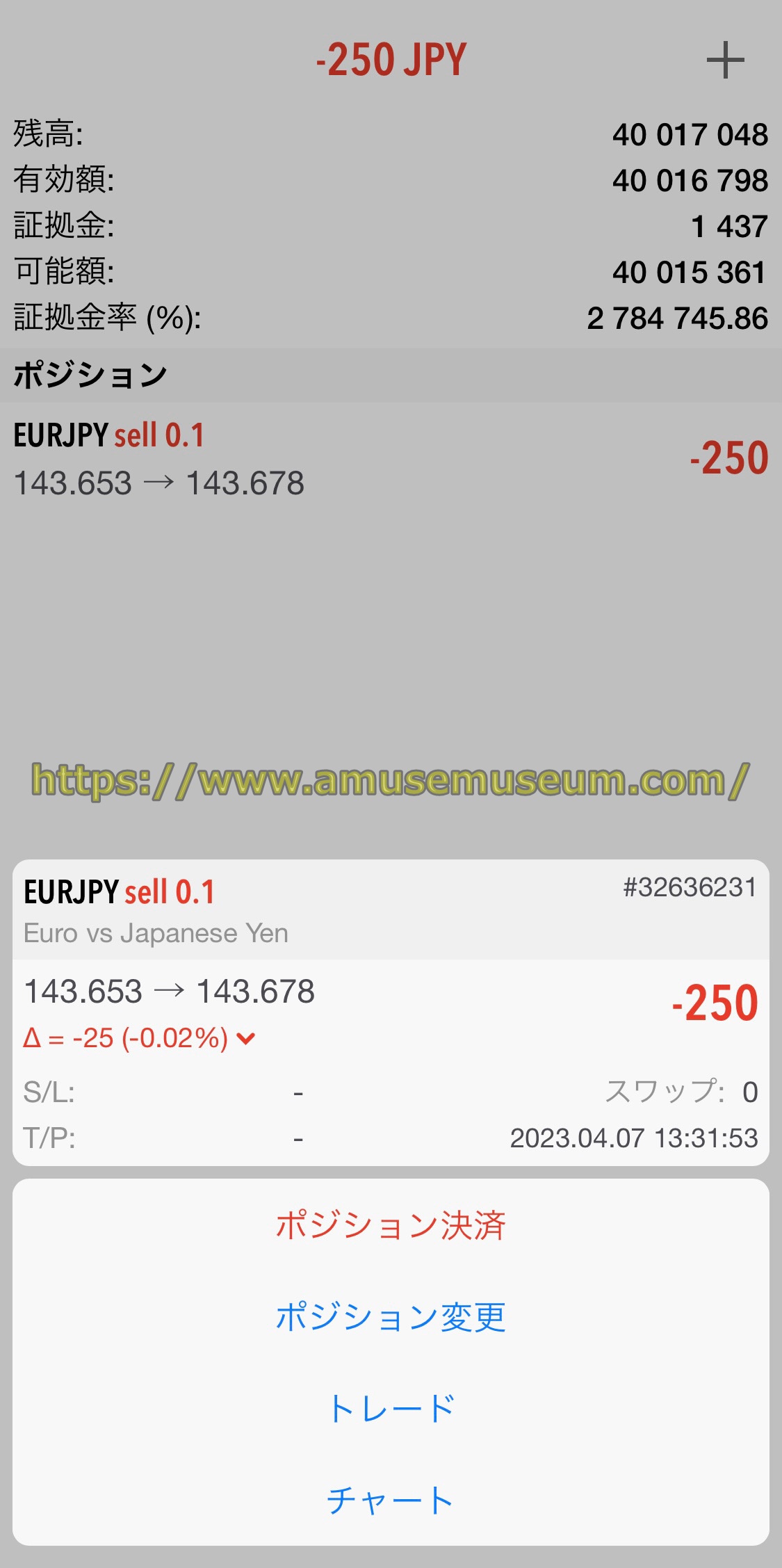
保有ポジションを成り行きで決済するには、上の図のように保有ポジションをクリックした後「ポジション決済」をクリックしましょう。
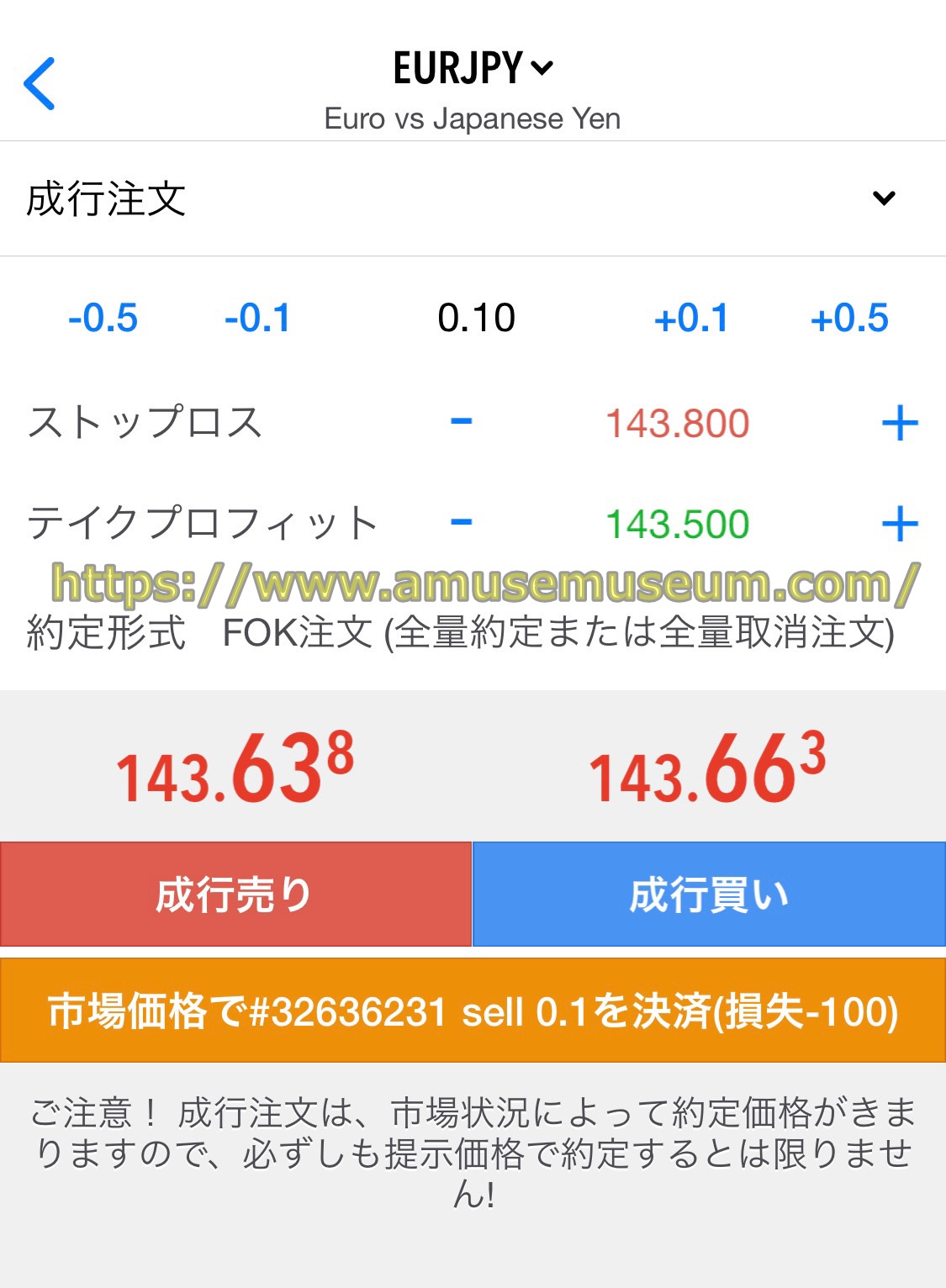
「ポジション決済」を選択すると上の図のような画面が開きますので、「市場価格で#32636231 sell 0.1 を決済」をタップすると成行で決済注文を発注します。

成行の決済注文が約定すると、上の図のように注文完了メッセージが出ます。
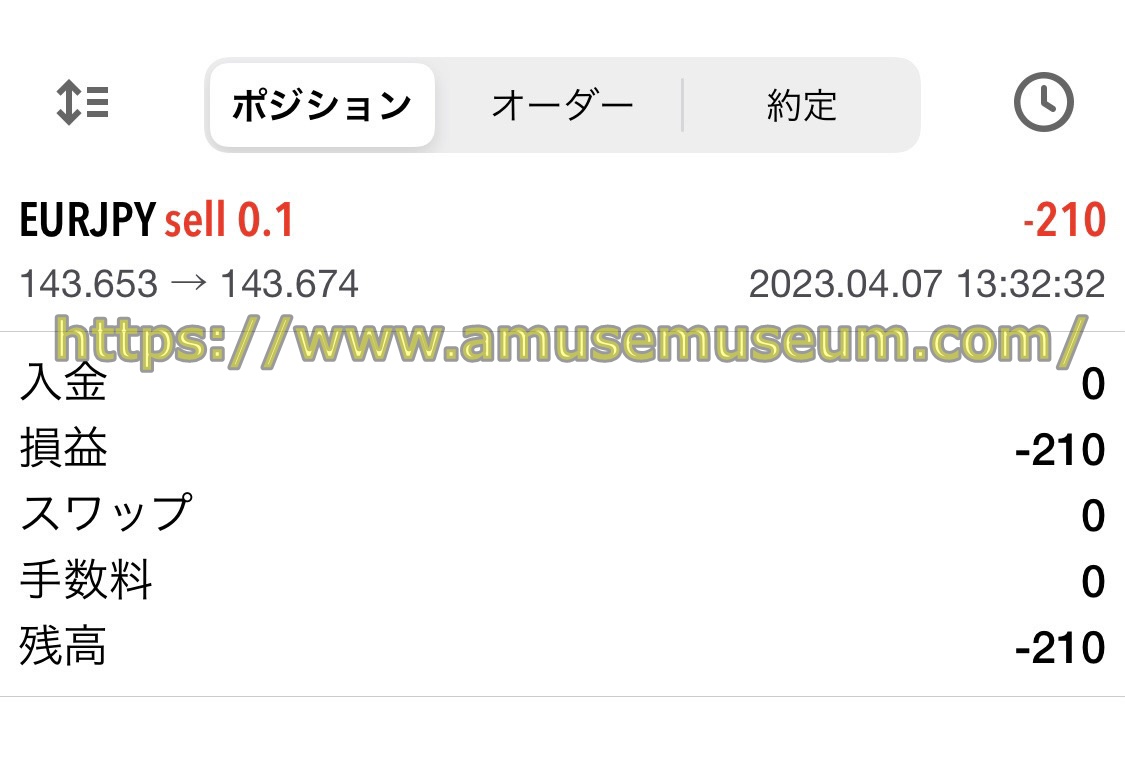
「履歴」には上の図のように決済したポジションとその決済による損益が表示されます。
以上でFXGTのMT5でのFXトレード実践例の説明は終わりです。
FXGTのMT5に関するよくある質問と回答
最後にFXGTで使えるスマホ版MT5に関する疑問点とその回答をご紹介します。
A.FXGTのMT5はデモ口座も登録できます。
口座を切り替える際にはMT5の「サーバー」の欄で「FXGT-Live」と「FXGT-Demo」と表示されているので判別できます。
A.FXGTのMT5では直接口座に入金することも、eWalletから直接資金移動することもできません。
FXGTで口座へ入金するためには公式サイトにログインし、資金移動の手続きをすることが必要です。
FXGTの入金方法については、以下のページで分かりやすく説明していますので参考にしてください。
⇒FXGTの入金方法,反映,手数料,入金できない原因を解説
A.MT5には「板情報」という機能がありますが、FXGTにはこの「板情報」の機能がないので、MT5には「板情報」という項目は表示されません。
A.FXGTのMT5は複数の口座を同時に使うことができませんので、常にどれかひとつの口座を選んで取引に使用します。
ただしFXGTのMT5のPC版の場合、Web版MT5を複数立ち上げてそれぞれ別の口座でログインすればそれぞれで取引できます。
あるいはスマホなどの端末が複数あれば、それぞれ異なる口座でログインして同時に取引できるようになります。
A.FXGTのスマホ版MT5アプリではEA(自動売買)は使えないので、EAを使う場合にはPC版のMT5が必要です。
以上でFXGTのMT5に関するよくある質問と回答の解説は完了です。お疲れ様でした。
FXGTのMT5の評判(口コミ)
次はFXGTのMT5のtwitterでの評判(口コミ)をご紹介します。
MT4よりMT5の方が良さそうという良い評判(口コミ)
今までMT4が使い慣れてたのでMT5は遠慮してましたが
FXGTがMT5のみだったのでMT5も使いだしましたが、MT5の方が良さそうですね。(進化の遅い男??)— チョー万です。 (FXゼロカット完全退場12回目チャレンジ)記録更新しました・・・ (@alive20170201) February 5, 2022
このプレイヤーは今まで海外FX会社で利用していた取引ツールはMT4だったのでMT5は遠慮していたが、いざFXGTにてMT5を使ってみるとMT5の方が良さそうとつぶやいています。
MT5はMT4の後継として、2010年にMetaQuotes社がリリースしたFXや為替商品などの取引プラットフォームです。
MT5にはMT4に比べて高度な取引機能があり、テクニカル分析やファンダメンタル分析の機能なども搭載されており、また時間足の数が多く詳細な分析ができる部分も大きな特徴といえます。
更にMT5は動作スピードが早く、64bitなのでパソコンのCPUやメモリーのスペックを大いに活かすことができます。
MT5は動作が早いので高速の取引に適していますし、大事な取引を逃してしまったという失敗は少なく済みます。
MT5を採用している海外エフエックス業者はだ少ないですが、これらの新しい高機能を把握すると魅力的で使いやすいと思う事は間違いありません。
以上でFXGTのMT5のtwitterでの評判(口コミ)の解説は完了です。
FXGTのMT5のまとめ

このページではFXGTのMT5について説明しましたが、基本的な使い方はMT5そのものの使用方法に準じています。
ただし気配値に追加する銘柄のカテゴリなどFXGTならではの特徴がありますし、スプレッドやストップレベルなどもFXGT独自のものとなります。
FXGTで口座開設をしたらまずはMT5でログインできるように設定を行いますが、デモ口座を登録すればそのまま取引もできるので実際にMT5を使って慣れるようにしましょう。
以上でFXGTのMT4やMT5の解説は完了です。
FXGTの関連リンク
FXGTの口座開設(登録)方法やサイトの詳細については、以下のページで詳しく解説していますので見てください。
⇒FXGTの口座開設や申し込み方法,登録の流れを解説
FXGTの入金方法については、以下のページで分かりやすく説明していますので参照してください。
⇒FXGTの入金方法,反映,手数料,入金できない原因を解説
FXGTの出金方法については、以下のページで詳細に説明していますので参照してください。
⇒FXGTの出金方法,ルール,手数料,出金できない原因を解説
FXGTの出金時間(出金日数)については、以下のページで具体的に解説していますので参照してください。
⇒FXGTの出金は早い?遅い?出金してみた出金反映時間や出金日数
FXGTの本人確認(アカウント認証)のやり方については、以下のページで丁寧に説明していますので参照してください。
⇒FXGTの本人確認書類(身分証明書),住所確認書類の提出方法
FXGTのサポートの利用方法については、以下のページで詳細に解説していますので参照してください。
⇒FXGTのメール,チャットサポートの利用方法を解説
FXGTのボーナスについては、以下のページで分かりやすく説明していますので参考にしてください。
⇒FXGTのボーナスの受け取り方,使い方,期限を解説
FXGTの評判(口コミ)については、以下のページで解説していますので参照してください。
⇒FXGTの良い評判,悪い評判(口コミ)を徹底解剖!
FXGTの口座タイプについては、以下のページで分かりやすく説明していますので参照してください。
⇒FXGTの口座タイプの種類の違い,おすすめを比較
FXGTの取引銘柄,商品については、以下のページで丁寧に説明していますので見てください。
⇒FXGTで取引できる銘柄,商品を徹底解説
FXGTのレバレッジについては、以下のページで丁寧に説明していますので参照してください。
⇒FXGTのレバレッジの規制(制限),計算,確認,変更方法を解説
FXGTのゼロカットシステムや追証については、以下のページで丁寧に説明していますので参考にしてください。
⇒FXGTはゼロカットで追証なし?特徴やデメリットを解説
FXGTの両建てについては、以下のページで丁寧に説明していますので参照してください。
⇒FXGTの両建ては禁止でばれる?やり方やルール,解除方法を解説
FXGTのデモ口座については、以下のページで具体的に説明していますので参照してください。
⇒FXGTのデモ口座開設や使い方,リセット,期限,投資額を解説
FXGTの追加口座、複数口座の作成や削除方法については、以下のページで丁寧に説明していますので参照してください。
⇒FXGTの追加口座,複数口座の開設方法や資金移動,メリットを解説
FXGTの注文方法(決済・取引方法) については、以下のページで詳しく解説していますので参照してください。
⇒FXGTの注文方法(決済方法,取引方法)を解説
FXGTの証拠金とロスカットについては、以下のページで丁寧に説明していますので参考にしてください。
⇒FXGTの証拠金の計算と維持率,ロスカットについて解説
FXGTのスプレッドについては、以下のページで解説していますので参照してください。
⇒FXGTのスプレッドは狭い?広い(広がる)?スプレッドを解説
FXGTのスワップポイントについては、以下のページで詳細に解説していますので参考にしてください。
⇒FXGTのスワップポイント一覧や確認,計算方法を解説
FXGTの営業時間(取引時間)や休みについては、以下のページで詳しく解説していますので参考にしてください。
⇒FXGTの営業時間(取引時間)を解説
FXGTのロット数の計算方法や目安,変更や確認方法については、以下のページで詳細に解説していますので見てください。
⇒FXGTのロット数の計算方法や目安,変更や確認方法を解説
何か質問や聞きたいことなどありましたらこちらのお問い合わせページから気兼ねなくご相談ください。
ただちに回答させていただきます。
当サイトの情報が、あなたのFXGT利用のお役立ち情報になれば幸いです\(*T▽T*)/
海外FX会社(業者)のランキング
当サイトでは様々な角度からおすすめの海外FX業者をランキング形式で紹介していますので、海外FX会社を選ぶ際の参考にしてください。FX会社(業者)を総合的に評価したおすすめランキングについては、以下のページで詳しく説明していますので参考にしてください。
⇒海外FX会社(業者)のおすすめランキング比較
銀行振込(銀行送金)で入金や出金可能な海外FX業者については、以下のページで詳しく説明していますので参考にしてください。
⇒銀行振込(銀行送金)で入金や出金できる海外FX一覧
クレジットカードで入金や出金できる海外FX会社については、以下のページで詳しく解説していますので参考にしてください。
⇒クレジットカードで入金や出金できる海外FX一覧
仮想通貨(ビットコイン)で入出金できる海外FX会社は数多くあります。 仮想通貨(ビットコイン)で入出金できる海外FX業者については、以下のページで分かりやすく解説していますので参考にしてください。
⇒ビットコインで入金や出金できる海外FX一覧
出金スピード(出金日数)の早い海外FX会社については、以下のページで丁寧に説明していますので参照してください。
⇒出金反映が早い海外FX一覧
ボーナスが受け取れる海外FX業者については、以下のページで説明していますので見てください。
⇒海外FXの最新入金ボーナス,口座開設ボーナス比較
